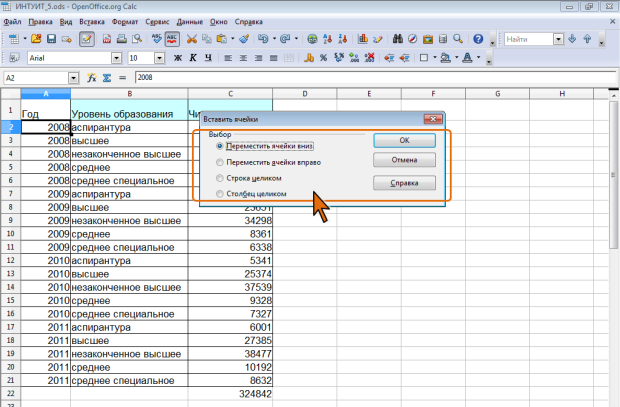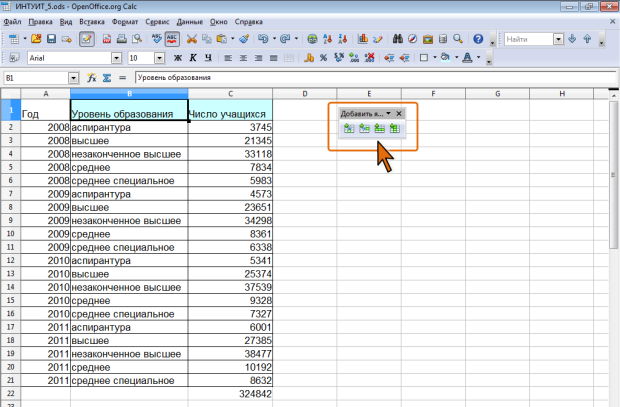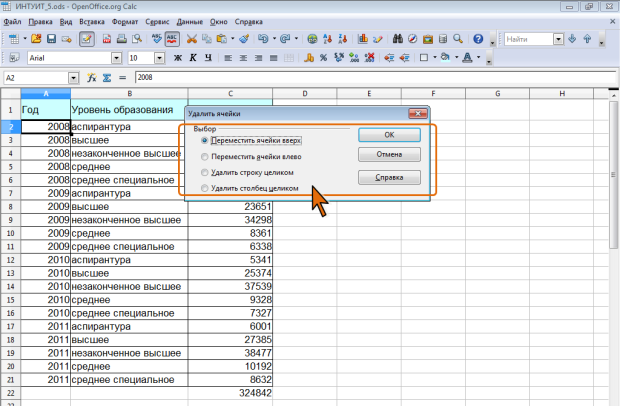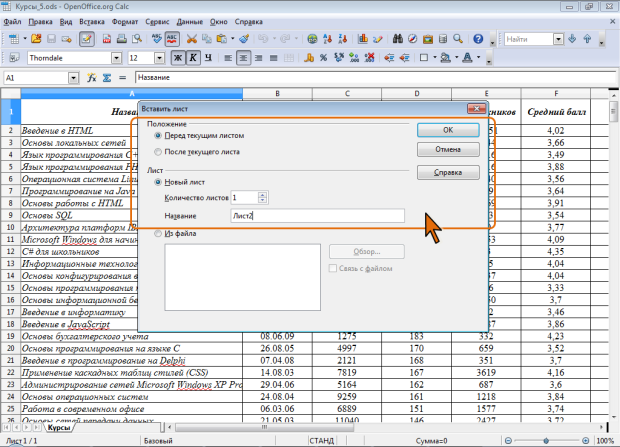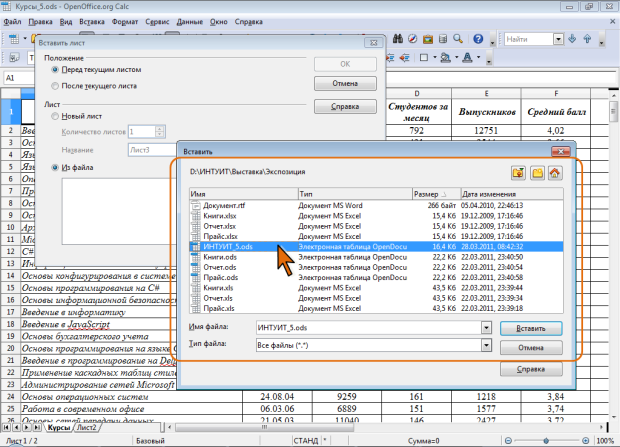Создание таблиц
Добавление и удаление элементов таблицы
Добавление столбцов, строк и ячеек
Для добавления столбца (строки) можно щелкнуть правой кнопкой мыши по заголовку столбца (строки) листа, на место которого (которой) вставляется новый, и в контекстном меню выбрать команду Вставить столбцы ( Вставить строки ). При этом существующие уже столбцы таблицы будут сдвинуты вправо, а строки – вниз. Если выделить несколько столбцов (строк) и воспользоваться этой же процедурой, то добавлено будет столько же столбцов (строк), сколько было выделено.
Можно также выделить любую ячейку или несколько ячеек, а затем в меню Вставка выбрать команду Столбцы или Строки. И в этом случае существующие уже столбцы таблицы будут сдвинуты вправо, а строки – вниз.
Вставленный столбец (строка) повторяет оформление столбца, расположенного слева (строки, расположенной выше). В то же время, ширина столбца (высота строки) будет установлена такая же, как у столбца (строки), на место которого он вставляется.
При добавлении отдельных ячеек в таблицу следует выбрать направление сдвига уже существующих ячеек.
- Щелкните правой кнопкой мыши по ячейке, на место которой вставляется новая, и в контекстном меню выберите команду Вставить ячейки. Можно также в меню Вставка выбрать такую же команду.
- В окне Вставить ячейки ( рис. 5.10) выберите направления сдвига существующих ячеек.
Вставленная ячейка повторяет оформление ячейки, расположенной слева или сверху (в зависимости от выбранного направления перемещения существующих ячеек).
При необходимости, с использованием соответствующих переключателей окна Вставить ячейки (см. рис. 5.10) можно добавлять столбцы и строки. При этом, как и ранее, существующие уже столбцы таблицы будут сдвинуты вправо, а строки – вниз.
Для добавления строк, столбцов и ячеек можно использовать соответствующие кнопки панели инструментов Добавить ячейку ( рис. 5.11). Результат вставки будет такой же, как и при использовании команд контекстных меню или меню Вставка.
Для удобства работы можно в панели инструментов Форматирование отобразить скрытые по умолчанию кнопки Вставить столбцы и Вставить строки.
Для добавления строк, столбцов и ячеек можно также при нажатой клавише Ctrl нажать клавишу плюс на цифровой клавиатуре.
Удаление столбцов, строк и ячеек
Для удаления столбца (строки) таблицы можно щелкнуть правой кнопкой мыши по заголовку столбца (строки) и в контекстном меню выбрать команду Удалить столбцы ( Удалить строки ). Вместо команды контекстного меню можно воспользоваться меню Правка и командой Удалить ячейки. Если требуется удалить несколько столбцов или строк, то следует их выделить.
Столбцы, расположенные справа от удаляемых, будут сдвинуты влево, а строки, расположенные ниже, – вверх.
При удалении отдельных ячеек в таблице следует выбрать направление сдвига ячеек.
- Щелкните правой кнопкой мыши по ячейке и в контекстном меню выберите команду Удалить.
- В окне Удаление ячеек ( рис. 5.12) выберите направления сдвига существующих ячеек.
Для удобства работы можно в панели инструментов Форматирование отобразить скрытые по умолчанию кнопки Удалить столбцы и Удалить строки.
Для удаления строк, столбцов и ячеек можно также при нажатой клавише Ctrl нажать клавишу минус на цифровой клавиатуре.
Работа с листами
Вставка листа
Вставка пустого листа
Можно добавить новый лист или несколько листов слева или справа от текущего листа. Для этого следует выполнить одно из следующих действий:
- в меню Вставка выбрать команду Лист ;
- щелкнуть правой кнопкой мыши по ярлыку листа и в контекстном меню выбрать команду Добавить листы ;
- щелкнуть мышью в пустом месте линии ярлыков справа от ярлыка последнего листа.
Во всех случаях выйдет диалоговое окно Вставить лист ( рис. 5.13).
В разделе Положение можно выбрать расположение добавляемых листов: слева ( Перед текущим листом ) или справа ( После текущего листа ) от текущего листа.
В счетчике Количество листов можно указать число добавляемых листов.
Если добавляется один лист, в поле Название можно указать имя добавляемого листа. Если же добавляется несколько листов, то имя задать невозможно. Все добавляемые листы будут иметь имя Лист с добавлением номера.
Максимальное количество листов в документе – 256. При достижении этого числа добавление листов в документ невозможно.
Вставка листа из другого файла
В документ можно вставить лист из другого файла. Это может быть электронная таблица OpenOffice.org Calc, книга Microsoft Excel (версии до Microsoft Office 2007), база данных и др.
- В меню Вставка выберите команду Лист из файла, после чего появится окно Вставить лист и тут же откроется окно Вставить ( рис. 5.14).
- В окне Вставить (см. рис. 5.14) перейдите в папку, содержащую нужный файл и дважды щелкните по его значку или выделите значок и нажмите кнопку Вставить.
- В окне Вставить лист ( рис. 5.15) выберите имена листов, вставляемых в текущий документ. Если нужно вставить несколько листов расположенных подряд, щелкните мышью по имени первого листа группы, а затем при нажатой клавише Shift щелкните по имени последнего листа группы. Если требуется вставить произвольно расположенные листы, щелкните мышью по имени первого листа, а затем при нажатой клавише Ctrl щелкайте по именам других листов.
- Если требуется обеспечить автоматическое обновление данных на вставленных листах при изменении исходного файла, установите флажок Связь с файлом.
К добавлению листов из других файлов можно перейти и при обычной вставке листа. Для этого следует в окне Вставить лист (см. рис. 5.13) установить переключатель Из файла, а затем нажать кнопку Обзор и выбрать нужный файл.