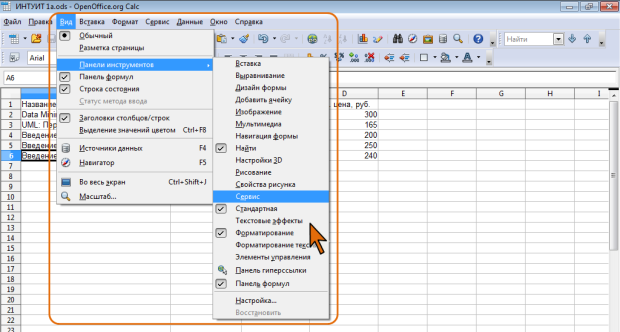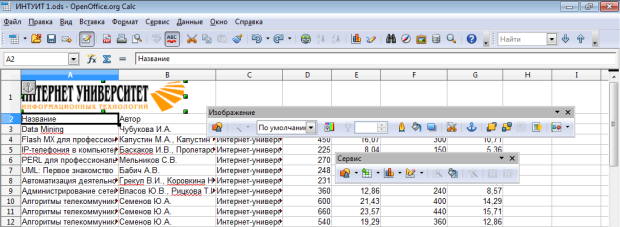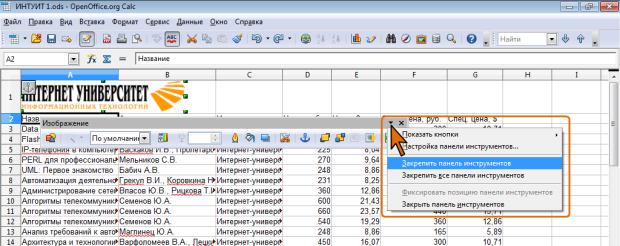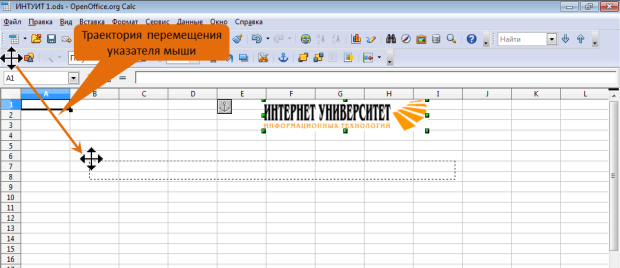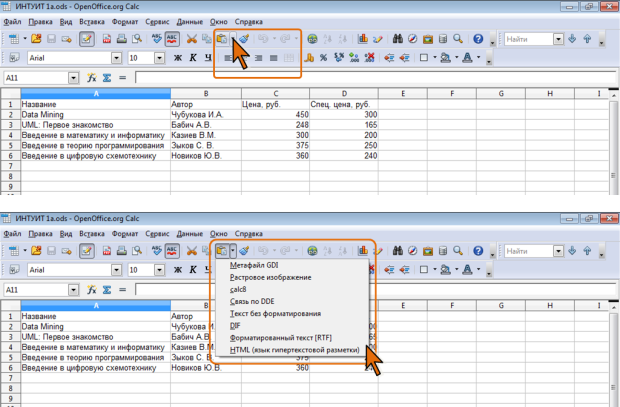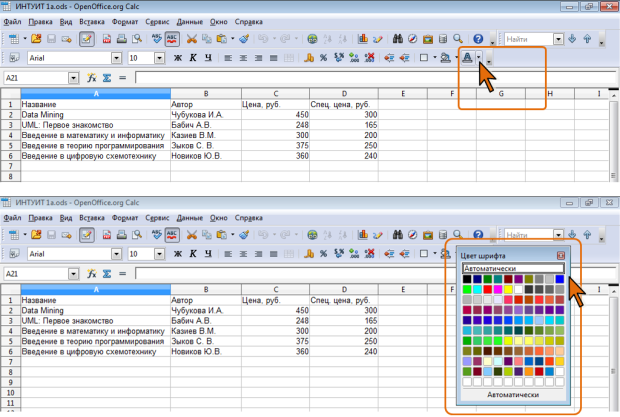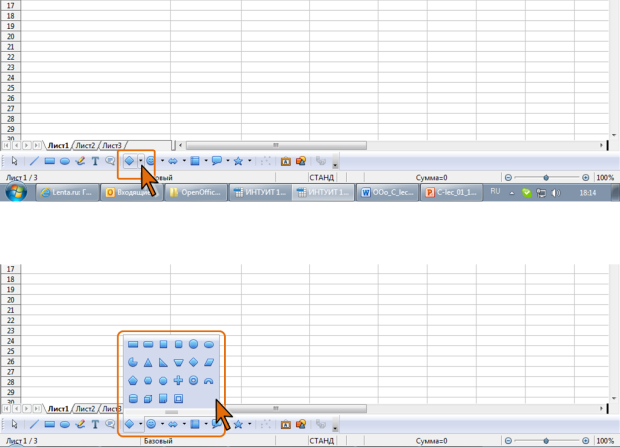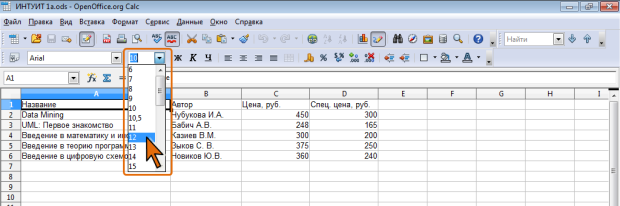Основы работы с OpenOffice.org Calc
Работа с панелями инструментов
Панели инструментов предназначены для облегчения работы пользователя.
По умолчанию в окне отображается три панели инструментов: Стандартная, Форматирование и Найти.
Можно отобразить в окне любую нужную панель инструментов:
- Откройте меню Вид.
- Выберите команду Панели инструментов.
- В появившемся подчиненном меню выберите требуемую панель ( рис. 1.5).
Уже отображенные панели инструментов в подчиненном меню отмечены галочкой (см. рис. 1.5).
Для отображения некоторых панелей инструментов можно использовать кнопки других панелей. Например, для отображения панели инструментов Рисование можно нажать кнопку Функции рисования панели Стандартная. В некоторых случаях использование кнопок является единственным способом отображения нужной панели. Например, панель инструментов Цвет можно отобразить только нажатием кнопки Цвет в панели Изображение.
В отдельных случаях панели инструментов отображаются автоматически. Например, при выделении рисунка автоматически отображается панель Изображение.
Любая панель инструментов в окне может быть как закрепленной у одной из границ окна, так и свободной. Например, на рис. 1.6 панели Стандартная, Форматирование и Найти являются закрепленными, а панели Изображение и Сервис – свободными.
Свободные панели можно перемещать, ухватившись мышью за строку заголовка.
Перетаскиванием границ можно изменять пропорции размеров (ширину и высоту) свободных панелей.
Свободную панель можно закрепить. Для этого выполните одно из следующих действий.
- Перетащите панель за строку заголовка к одной из границ области документа.
- Дважды щелкните мышью в строке заголовка панели инструментов.
- Щелкните мышью по треугольнику в правой части строки заголовка панели и выберите команду Закрепить панель инструментов или Закрепить все панели инструментов ( рис. 1.7).
Для оптимального использования площади окна небольшие панели можно закреплять по несколько штук в одной строке.
Закрепленную панель можно сделать свободной. Для этого следует навести указатель мыши на метку панели (вертикальный ряд точек) так, чтобы он превратился в четырехнаправленную стрелку и при нажатой левой кнопке мыши перетащить панель в поле документа ( рис. 1.8).
Во избежание случайного перемещения или открепления закрепленной панели инструментов ее можно зафиксировать. Для этого следует щелкнуть мышью по стрелке в правой части панели и выбрать команду Фиксировать позицию панели инструментов ( рис. 1.9).
После фиксации положения перестает отображаться метка панели (вертикальный ряд точек). Чтобы отказаться от фиксации следует щелкнуть мышью по стрелке в правой части панели и снова выбрать команду Фиксировать позицию панели инструментов.
Любую свободно расположенную панель можно закрыть, щелкнув по кнопке Закрыть в правой части строки заголовка панели.
Автоматически отображаемые панели, например, панель Изображение, автоматически закрываются, если снять выделение с соответствующего объекта.
Для закрытия закрепленной панели инструментов следует щелкнуть мышью по стрелке в правой части панели и выбрать команду Закрыть панель инструментов (см. рис. 1.9).
Работа с элементами панелей инструментов
На панелях инструментов располагаются кнопки, раскрывающиеся кнопки и раскрывающиеся списки. О назначении того или иного элемента панели инструментов можно узнать, подведя к нему указатель мыши и зафиксировав на некоторое время. При этом для некоторых элементов также отображается соответствующее сочетание "горячих" клавиш.
Кнопки используются для выполнения какого-либо действия. Например, кнопка Полужирный панели инструментов Стандартная устанавливает полужирное начертание шрифта. Чтобы нажать кнопку, надо щелкнуть по ней мышью ( рис. 1.10).
Часто кнопки работают в режиме переключателей. То есть, для того чтобы отказаться от назначенного кнопке действия надо еще раз нажать на нее. Например, для отказа от полужирного начертания надо нажать на кнопку Полужирный панели инструментов Стандартная.
В некоторых случаях нажатие кнопки вызывает диалоговое окно, отображает панель инструментов или специальную область окна.
Раскрывающиеся кнопки имеют стрелку в правой части. При щелчке по стрелке открывается меню, в которой можно выбрать необходимое действие или параметр ( рис. 1.11) или палитра цветов, типов линий, стрелок и т.п. ( рис. 1.12), галерея фигур ( рис. 1.13) или других объектов.
После щелчка по стрелке следует выбрать требуемую команду, цвет, фигуру и т.п. В отдельных случаях, например, при вставке фигур, потребуется еще выполнить некоторые действия мышью.
После выбора какого-либо параметра в палитре она автоматически закрывается. Однако если перед выбором параметра сдвинуть палитру, ухватившись мышью за ее строку заголовка, то она будет отображаться и после ее использования. Так поступают, например, если требуется многократно применять разные параметры, имеющиеся в палитре (цвета, типы линий и т.п.). Для закрытия, после использования, следует нажать кнопку Закрыть в заголовке панели.
Выбранный в палитре или галерее параметр запоминается, и для повторного применения не требуется открывать кнопку. Например, можно щелкнуть по стрелке кнопки Цвет шрифта панели Форматирование и выбрать цвет (см. рис. 1.12). Чтобы еще раз назначить такой же цвет, не нужно щелкать по стрелке, достаточно щелкнуть по самой кнопке.
При использовании раскрывающегося списка надо щелкнуть по стрелке списка и выбрать требуемый параметр. Например, в раскрывающемся списке Кегль панели Форматирование можно выбрать размер шрифта ( рис. 1.14).
Если раскрывающийся список большой, он имеет в правой части полосу прокрутки.
В большинстве случаев можно, не открывая списка, щелкнуть мышью в поле раскрывающегося списка, ввести значение требуемого параметра с клавиатуры и нажать клавишу Enter.