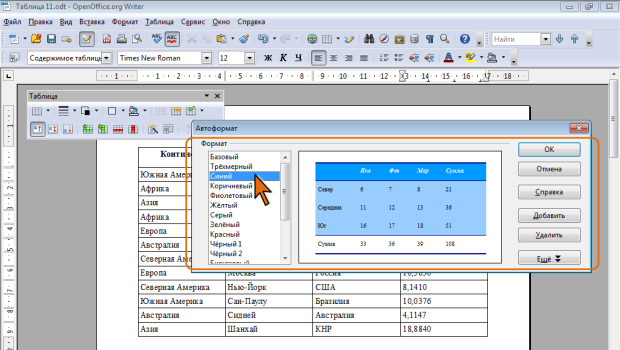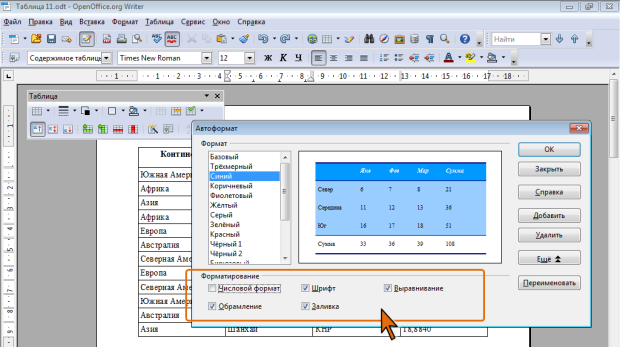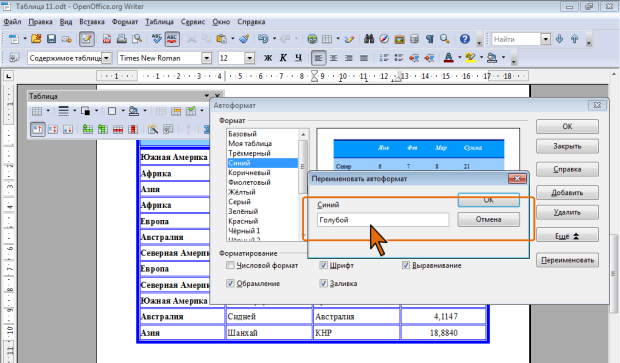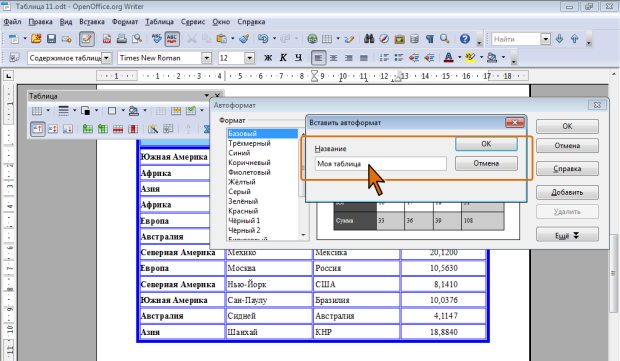Работа с таблицами: оформление и размещение
Оформление таблицы
Использование автоформатирования
О стилях таблиц
OpenOffice.org Writer предлагает несколько готовых вариантов оформления (стилей) таблиц.
Для просмотра доступных стилей следует поставить курсор в любую ячейку таблицы и в панели инструментов Таблица нажать кнопку Автоформат. Для просмотра примера оформления выделите стиль в списке Формат (рис. 11.1).
Для просмотра скрытой части окна следует нажать кнопку Еще, в результате чего будет отображен раздел Форматирование (рис. 11.2).
Для каждого стиля характерны свои параметры шрифтов, обрамления, заливки, числовых форматов в столбцах и строках, выравнивания столбцов таблицы.
Помимо встроенных можно создавать и собственные стили.
Любой стиль таблицы, как пользовательский, так и встроенный, кроме стиля Базовый, можно переименовать.
- Выделите стиль в списке Формат и нажмите кнопку Переименовать (см. рис. 11.2).
- В окне Переименовать автоформат введите новое имя стиля (рис. 11.3). Имя стиля может быть любым, но не должно повторять имена существующих встроенных и пользовательских стилей.
Любой стиль, как пользовательский, так и встроенный, кроме стиля Базовый, можно удалить. Для этого достаточно выделить его в списке Формат и нажать кнопку Удалить (см. рис. 11.1 или рис. 11.2).
Применение стиля оформления
Установите курсор в любую ячейку таблицы.
В панели инструментов Таблица нажмите кнопку Автоформат.
В диалоговом окне Автоформат в списке Формат (см. рис. 11.1) выберите стиль оформления.
Не обязательно применять все параметры форматирования, входящие в состав стиля. В окне Автоформат (см. рис. 11.1) можно нажать кнопку Еще и в разделе Форматирование (см. рис. 11.2) выбрать необходимые атрибуты форматирования
Особое внимание следует уделить целесообразности использования числовых форматов. Проблема заключается в том, что многие стили оформления имеют встроенные числовые форматы для столбцов таблицы. Зачастую это приводит к тому, что вместе текстовых значений в столбцах отображаются нулевые значения.
Во избежание такой ситуации следует рекомендовать снять флажок Числовой формат (см. рис. 11.2), а необходимые числовые стили применить в последующем.
Создание нового стиля
Стили таблиц можно создавать самостоятельно и в последующем использовать при оформлении таблиц.
- Создайте и оформите таблицу.
- Установите курсор в любую ячейку таблицы.
- В панели инструментов Таблица нажмите кнопку Автоформат.
- В диалоговом окне Автоформат нажмите кнопку Добавить Автоформат (см. рис. 11.1 или рис. 11.2).
- В окне Вставить автоформат введите имя создаваемого стиля (рис. 11.4). Как и при переименовании стиля, имя нового стиля может быть любым, но не должно повторять имена существующих уже встроенных и пользовательских стилей.