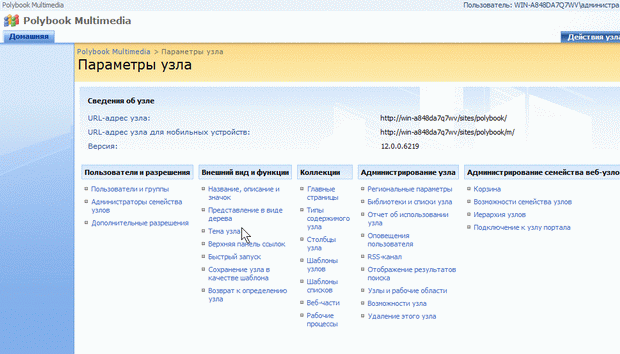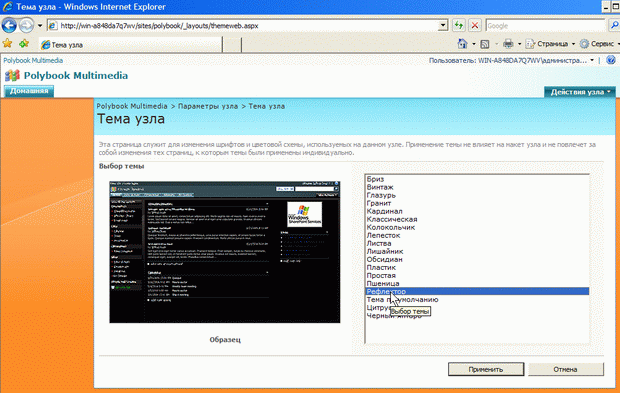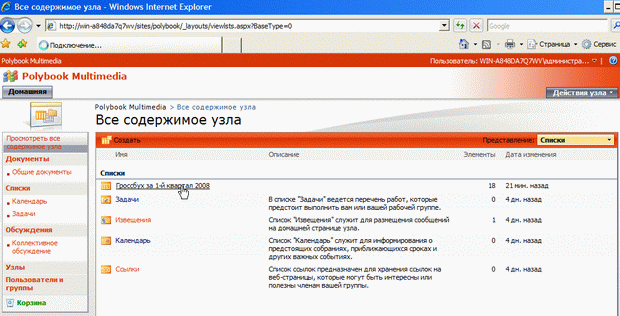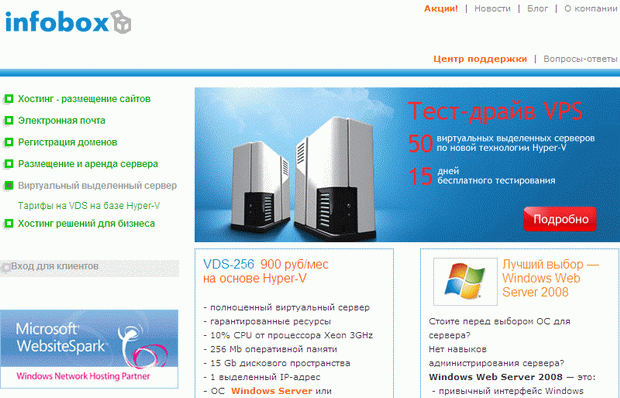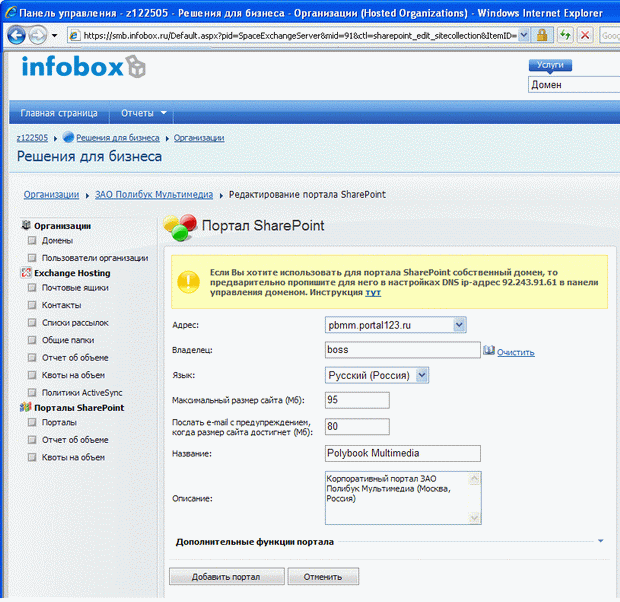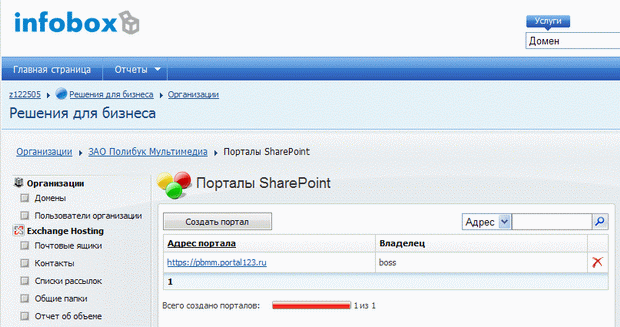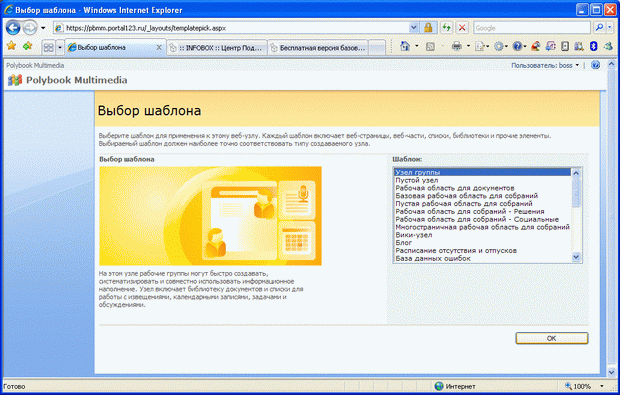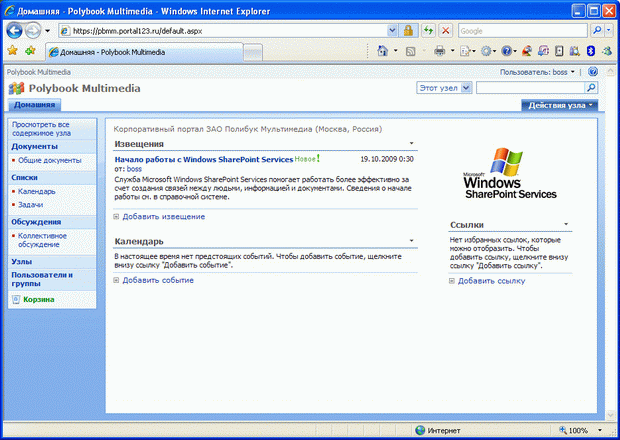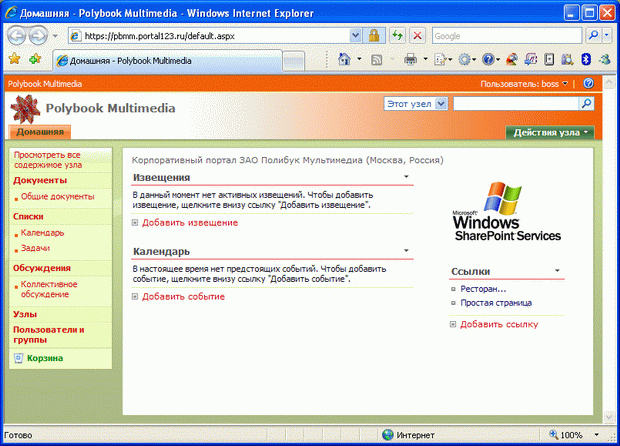Корпоративный портал в Интернете
Первое редактирование дизайна веб-узла
Особенностям строения узлов SharePoint и знакомству с SharePoint Designer был посвящен наш первый курс "Введение в технологию SharePoint". Поэтому не будем далее дублировать описание основ работы со службами SharePoint и программой SharePoint Designer, сосредоточившись на представлении примеров разработки веб-сайтов и организации корпоративных порталов и электронного документооборота.
Совместное использование средств настройки параметров узла SharePoint в браузере и редактирование мастер-страниц в SharePoint Designer позволяет быстро изменить общий дизайн сайта. Покажем, как это делается.
- В браузере выберите Действия узла / Параметры узла.
- На странице Параметры узла (рис. 1.7) щелкните ссылку Название, описание и значок и (при желании) введите новое название сайта, текст, который будет размещаться в верхней части домашней страницы и путь к графическому файлу с логотипом (если Вы его предварительно заготовили). О том, как можно поменять логотип непосредственно на мастер-странице, будет написано ниже.
- На странице Параметры узла щелкните ссылку Тема узла (рис. 1.7).
- Выберите желаемую цветовую гамму оформления узла (его тему ), просматривая доступные темы в списке справа и ориентируясь на область предварительного просмотра слева (рис. 1.8).
- Оцените выбранную цветовую тему (рис. 1.9).
Более подробную информацию о настройке дизайна узла SharePoint и, в частности, о темах, Вы найдете в Лекции 2.
1.2. Создание веб-узла в Интернете
Создание портала в сети Интернет мало чем отличается от работы в локальной сети. Основные отличия связаны с тем, что, возможно, администрирование служб SharePoint на сервере (и, соответственно, настройка семейства узлов) может осуществляться не Вами, а провайдером. На протяжении всего курса, начиная с этого раздела, мы будем использовать хостинг, любезно предоставленный провайдером Инфобокс (фрагмент домашней страницы www.infobox.ru приведен на рис. 1.10).
Размещение веб-узла на сервере провайдера
Обычно, пользователь выбирает между двумя вариантами организации портала в Интернете:
- аренда выделенного (виртуального или физического) Windows-сервера у компании-провайдера;
- приобретение услуг хостинга служб SharePoint у компании-провайдера.
В первом случае достаточно позаботиться о том, чтобы на сервере хостинг-провайдера были установлены службы SharePoint, и Вы бы имели доступ к их администрированию (что, практически, сводит задачу к ситуации разд. 1.1 и предыдущего курса).
Во втором случае Вы приобретаете готовое решение по SharePoint-хостингу, который может быть организован несколько по-разному, в зависимости от программного обеспечения, предлагаемого провайдером (рис. 1.11). На сегодняшний день всего несколько крупных компаний-провайдеров (из первой десятки) предлагают полноценный хостинг SharePoint.
увеличить изображение
Рис. 1.11. Вариант быстрого размещения портала SharePoint в Интернет - веб-узел третьего уровня
Как правило, хостинг-провайдер предлагает Вам быстро (регистрация и настройка займет считанные минуты) организовать домен третьего уровня, на котором будет размещен Ваш портал и разрешить тестовый доступ к нему на несколько недель (рис. 1.12).
Следует помнить, что, в любом случае, при строительстве портала SharePoint, Вам придется выполнить следующие обязательные шаги:
- Выбор адреса и названия веб-узла (рис. 1.11 и рис. 1.12);
- Создание учетной записи владельца веб-узла, поскольку доступ к порталу SharePoint подразумевает авторизацию (рис. 1.13);
- Выбор шаблона узла (рис. 1.14).
Результат создания веб-узла SharePoint в сети Интернет показан на рис. 1.15. Обратите внимание на адресную строку браузера, в которой часть URL-адреса http://portal123.ru - это соответствующий домен компании-провайдера, а pbmm - имя, которое было выбрано пользователем (мной) при регистрации услуги (отыщите его на предыдущих рисунках). Конечно, имеется возможность регистрации собственного доменного имени, с тем, чтобы адрес в браузере выглядел более привлекательно ваше_имя.ru.
увеличить изображение
Рис. 1.15. Веб-узел SharePoint в Интернете после создания (хостинг предоставлен компанией Инфобокс)
Таким образом, при работе в Интернете, новый веб-узел верхнего уровня, создает выбранная Вами компания-провайдер. В остальном (за исключением администрирования служб SharePoint на уровне сервера ), работа с порталом SharePoint практически ничем не отличается от работы в локальной сети, которая была рассмотрена в рамках предыдущего курса. В частности, Вы имеете возможность настраивать внешний вид сайта (рис. 1.16 и глава 2), создавать дочерние веб-узлы (см. следующий раздел) и устанавливать прочие параметры веб-узла.