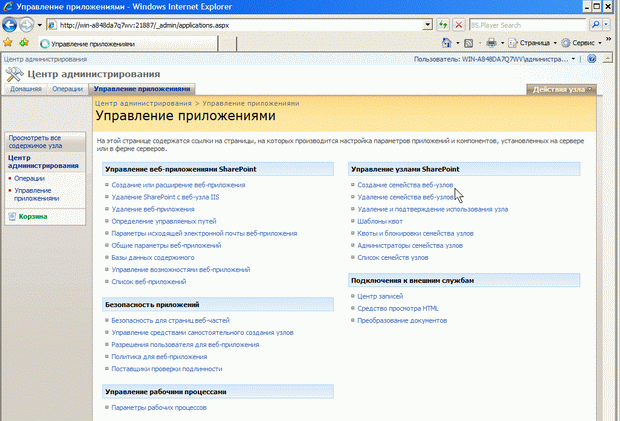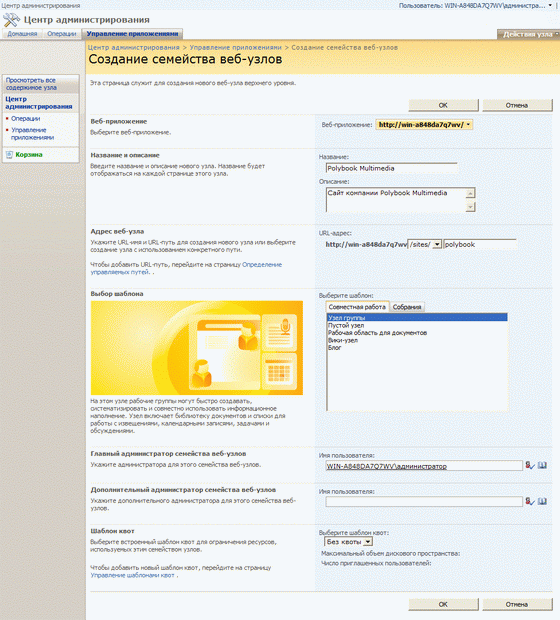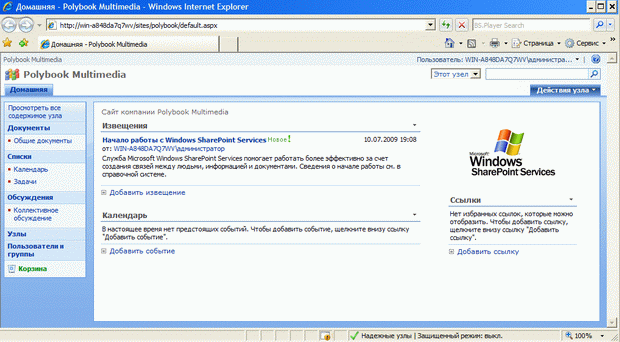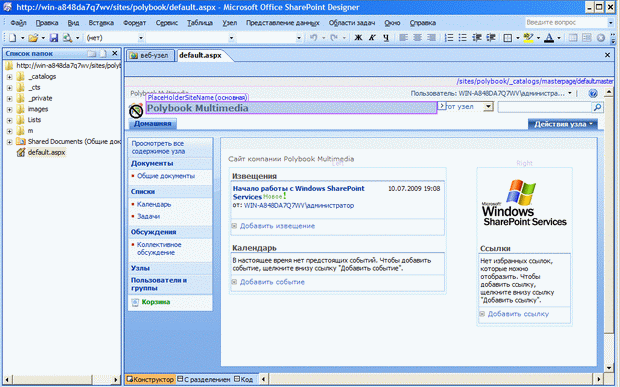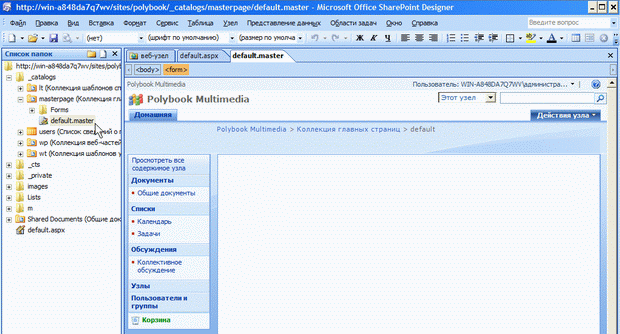Корпоративный портал в Интернете
Цель лекции. Показать, как создаются веб-узлы SharePoint в локальной сети и в Интернете, а также описать, как можно быстро организовать в Интернете связку "общедоступный веб-узел - внутренний корпоративный портал". Рассматривается создание узлов верхнего уровня, дочерних узлов и содержимого SharePoint.
1.1. Создание веб-узла на собственном сервере
Рассмотрим, как, пользуясь возможностями служб SharePoint, можно быстро создать корпоративный сайт, отвечающий типичным запросам российской компании. В качестве конкретного примера используем сайт ЗАО Полибук Мультимедиа авторов этого курса.
Техническое задание
Сформулируем сначала (в конспективной форме) основные характеристики, которые мы ожидаем от веб-узла (они будут рассмотрены последовательно, во всех лекциях этого курса). Он должен включать следующие компоненты.
- Лента новостей
- Календарь (для планирования ключевых дат, например, сдачи баланса, корпоративных праздников и т.д.)
- Форум сотрудников
- Блог руководителя
- Несколько библиотек документов (договора, первичная бухгалтерская отчетность) с настроенным электронным документооборотом
- Дочерние веб-сайты (второго уровня) отделов и личные страницы сотрудников
- Вики-библиотека
Будем в рамках данного раздела считать, что решающим фактором будет функциональность веб-сайта, а требования к его дизайну минимальны - он должен включать один-два логотипа компании и несколько существующих элементов, которые будут взяты с прежнего сайта компании.
Этот раздел будет посвящен решению "глобальных" задач - созданию и администрированию родительского и дочерних веб-узлов, а, собственно, выполнение технического задания будет вынесено в лабораторные работы и последующие лекции. В качестве первого этапа станем разрабатывать веб-сайт, размещенный на сервере компании (либо в локальной сети, либо в Интернете - на выделенном сервере хостинг-провайдера для организации удаленной работы сотрудников), имея в виду, что на втором этапе он может быть без труда перенесен на другое место в сети Интернет.
Создание веб-узла верхнего уровня (на сервере)
Приведем описание процесса организации корпоративного портала с самого начала, т.е. с создания нового семейства веб-узлов SharePoint на сервере, которое будет, по определению, веб-сайтом (или, что то же самое веб-узлом ) SharePoint верхнего уровня. Эта часть работы должна осуществляться на сервере сетевым администратором, обладающим соответствующими правами на администрирование служб SharePoint.
Для того, чтобы создать новый веб-узел верхнего уровня, выполните следующее.
- На сервере, на котором развернуты службы SharePoint, выберите в главном меню Пуск команду Администрирование / Центр Администрирования служб SharePoint 3.0.
- В открывшемся окне браузера со страницей Центра Администрирования на вкладке Управление приложениями щелкните ссылку Создание семейства веб-узлов (рис. 1.1).
- На одноименной странице (рис. 1.2) введите в соответствующие поля название, краткое описание веб-узла (оно потом появится на домашней странице) и окончание его URL-адреса, которое, добавившись к идентификатору сервера в локальной сети, станет адресом домашней страницы веб-узла (в примере, показанном на рис. 1.2, это будет адрес - http://win-a848da7q7wv/sites/polybook).
- Выберите шаблон Узел группы для веб-узла и укажите, какие из пользователей сервера будут назначены его администраторами.
- Нажмите кнопку ОК.
- На открывшейся странице с информацией об успешном создании узла верхнего уровня щелкните по ссылке с его адресом, чтобы перейти на узел.
- Введите имя пользователя и пароль администратора.
- Просмотрите, как выглядит домашняя страница созданного веб-сайта (рис. 1.3).
- Просмотрите несколько страниц сайта (списки и библиотеки), пользуясь левой панелью навигации, чтобы познакомиться с его структурой.
увеличить изображение
Рис. 1.3. После создания веб-узла верхнего уровня перейдите на его домашнюю страницу
В принципе, уже сейчас (после всего пары минут установки!) сайт вполне можно использовать для коллективной работы предприятия. Если затратить еще несколько минут, то, не выходя из браузера, несложно настроить разрешения для пользователей и добавить дополнительные фрагменты сайта (например, библиотеки рисунков и форм, дочерние веб-узлы страничек сотрудников и т.п.), выполнив полностью (или почти полностью) наше нехитрое техническое задание. Заметим попутно, что обратившись к сайту Майкрософт, либо к возможностям, предоставляемым Вашим SharePoint-хостинг-провайдером, несложно отыскать шаблоны узлов, подходящих для более специфических задач (организация call-центра, вики-библиотеки и т.д. и т.п.).
Однако, мы пойдем по несколько другому пути, обратившись, вместо браузера, к специальному средству редактирования веб-сайтов SharePoint - программой Microsoft Office SharePoint Designer.
Доступ к веб-узлу для его редактирования (на компьютерах клиентов)
После того, как сайт верхнего уровня (мы будем также использовать термин портал ) создан на сервере, его разрешается редактировать с клиентских компьютеров, подключенных к локальной сети. (Конечно, подключаться к сайту необходимо, пользуясь учетными записями, для которых администратором настроены соответствующие разрешения).
Для того, чтобы открыть в SharePoint Designer некоторый веб-узел (например, только что созданный в браузере), выполните следующее.
- Введите команду Файл / Открыть узел.
- В диалоговом окне Открытие веб-узла отыщите желаемый узел в списке папок, либо (что, возможно, будет проще) введите его непосредственно в поле Имя узла (рис. 1.4).
- Нажмите кнопку Открыть.
- Введите имя учетной записи владельца сайта и пароль.
В результате узел будет загружен в SharePoint Designer, а для открытия его домашней страницы (рис. 1.5) следует дважды щелкнуть на ее названии - default.aspx - на панели Список папок.
Здесь стоит напомнить, что, веб-страница на узле SharePoint, формируется путем объединения:
- мастер-страницы (или, по-другому, главной страницы узла) - файла-шаблона (с расширением .master), включающего общие элементы для всех страниц узла SharePoint (рис. 1.6);
- страницы содержимого ( контента ) - файла с расширением .aspx, содержащего уникальное наполнение страницы (рис. 1.5).
И master-, и aspx-страницы редактируются по одинаковым правилам в SharePoint Designer, что позволяет разделить разработку, соответственно, общего дизайна сайта, и наполнения его конкретных веб-страниц.