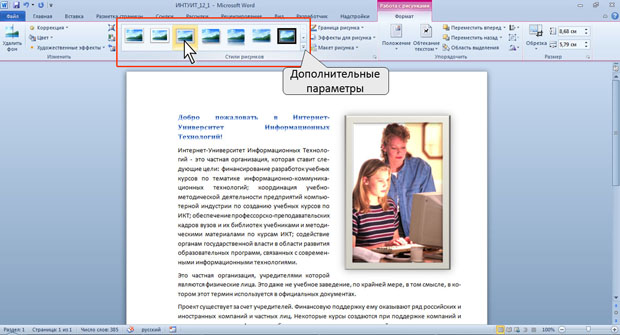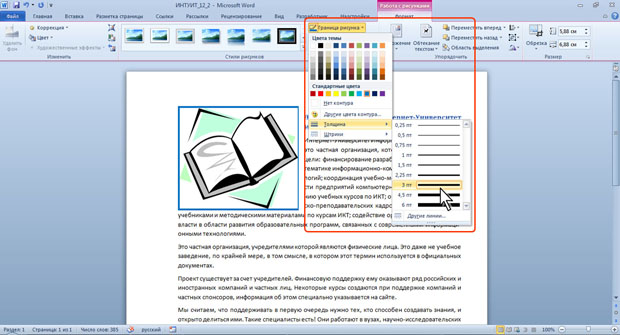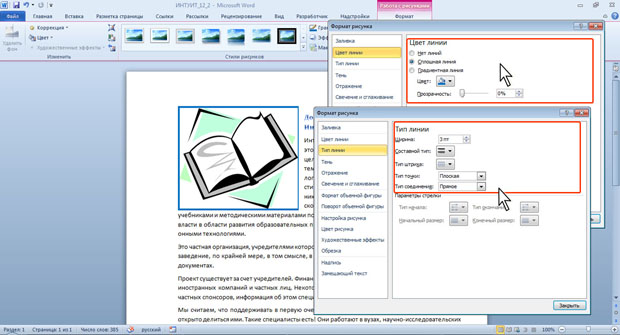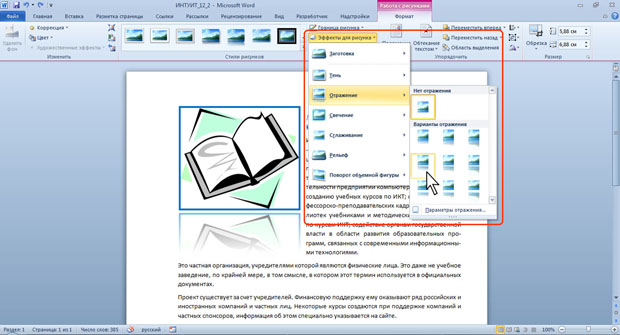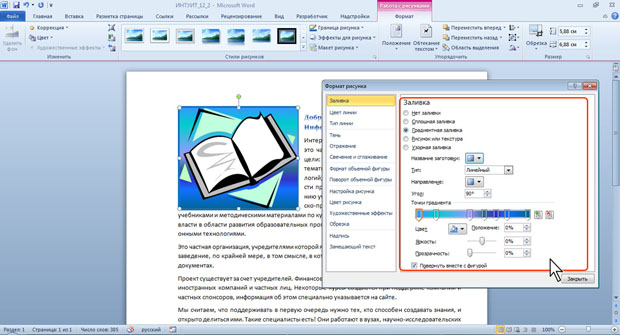|
Я прошла весь курс, сдала курсовую выпускную работу, сдалала экзамен, как теперь получить сертификат? |
Графические возможности
Оформление рисунка
Выбор стиля рисунка
При оформлении рисунка можно воспользоваться имеющимися заготовками (стилями) Microsoft Word. Следует иметь в виду, что при выборе стиля отменяются все настроенные ранее параметры рамки рисунка, выбранные формы, эффекты и заливки.
- Выделите рисунок.
- Во вкладке Формат в группе Стили рисунков прокрутите список стилей ( рис. 12.27) или щелкните по значку Дополнительные параметры, чтобы развернуть список стилей ( рис. 12.28) и выберите нужный стиль. При наведении указателя мыши на выбираемый вариант срабатывает функция динамического просмотра, и рисунок отображается в выбранном стиле.
Установка рамки
Рамка устанавливается одинаково для всех рисунков, независимо от режима обтекания.
- Выделите рисунок.
- Щелкните по кнопке Граница рисунка в группе Стили рисунков вкладки Формат.
- В появившейся галерее выберите цвет линии.
- Щелкните еще раз по кнопке Граница рисунка, выберите команду Толщина и в подчиненной галерее выберите толщину линии ( рис. 12.29).
- При необходимости щелкните еще раз по кнопке Граница рисунка, выберите команду Штрихи и в подчиненной галерее выберите тип штриховой линии.
- При работе с галереей границ действует функция динамического просмотра, и при наведении указателя мыши на выбираемый вариант рисунок отображается с выбранными параметрами рамки.
Параметры рамки можно устанавливать в любом порядке.
Для настройки особых параметров линии рамки в подчиненной галерее команды Толщина (см. рис. 12.29) или Штрихи выберите команду Другие линии. В разделах Тип линии и Цвет линии окна Формат рисунка ( рис. 12.30) можно установить требуемые значения.
Для удаления любой рамки следует щелкнуть по кнопке Граница рисунка в группе Стили рисунков вкладки Формат и в появившейся галерее выбрать команду Нет контура.
Применение эффектов оформления
Эффекты оформления изменяют внешний вид рисунка в документе.
- Выделите рисунок.
- Щелкните по кнопке Эффекты для рисунка в группе Стили рисунков вкладки Формат.
- В появившейся галерее ( рис. 12.31) выберите один из типов эффектов, а затем в подчиненной галерее - конкретный вариант. При наведении указателя мыши на выбираемый вариант срабатывает функция динамического просмотра, и рисунок отображается с выбранным эффектом.
Можно применять одновременно несколько эффектов. Например, для рисунка в документе (см. рис. 12.31) выбран эффекты свечение и отражение.
Заливка рисунка
Для рисунков, имеющих прозрачные участки изображения (чаще это рисунки из коллекции клипов) можно установить заливку: изменить цвет фона. Во вкладке Формат нет элемента, который непосредственно устанавливал бы заливку.
- Щелкните по рисунку правой кнопкой мыши и в контекстном меню выберите команду Формат рисунка.
- В разделе Заливка окна Формат рисунка ( рис. 12.32) выберите цвет или способ заливки.
Восстановление параметров рисунка
Для отказа от всех изменений рисунка и изменений оформления рисунка нажмите кнопку Сброс параметров рисунка в группе Изменить вкладки Формат (см. рис. 12.1).