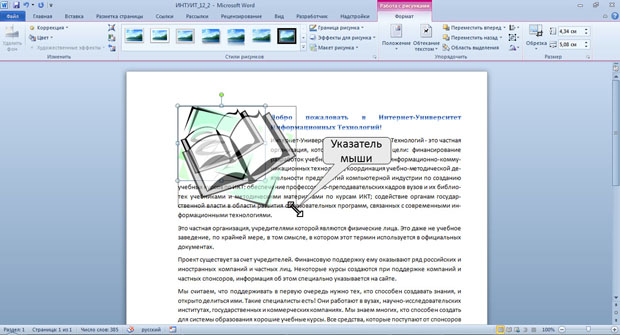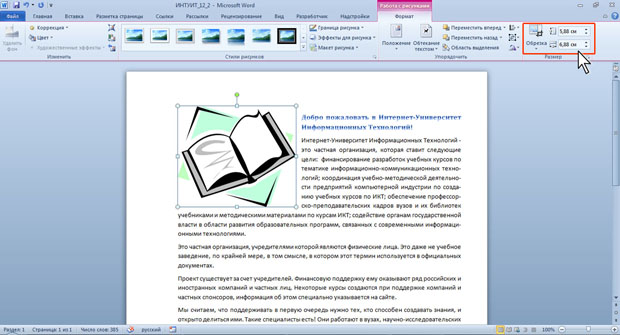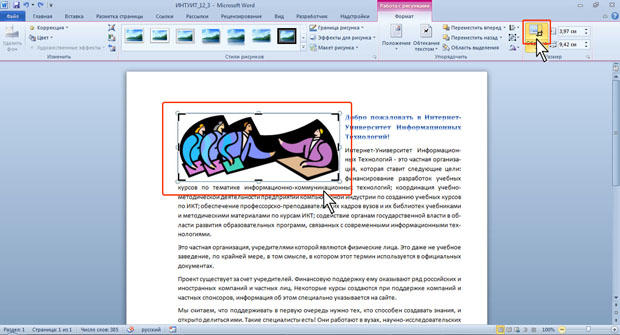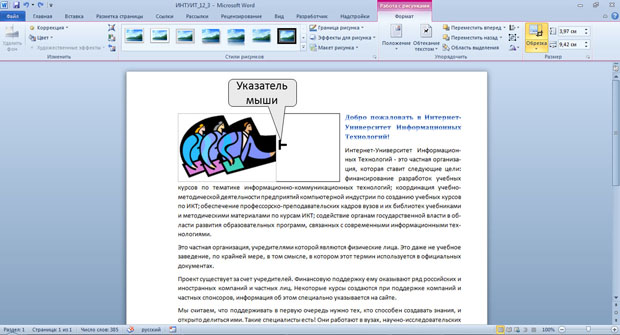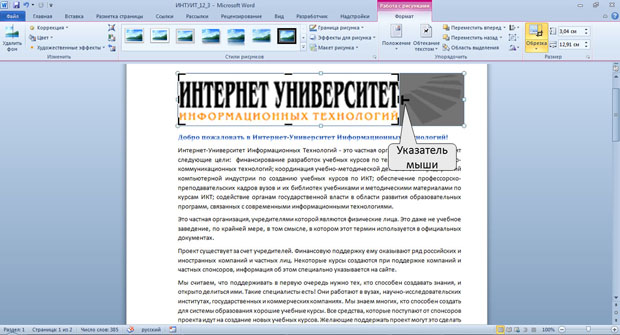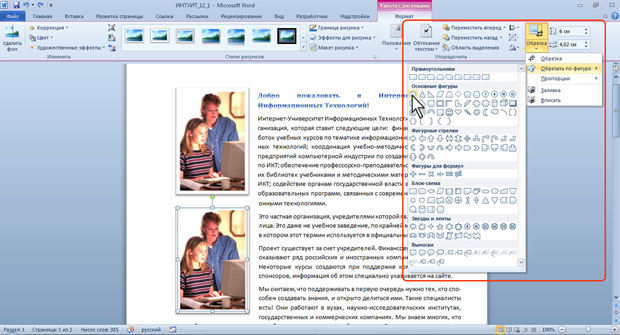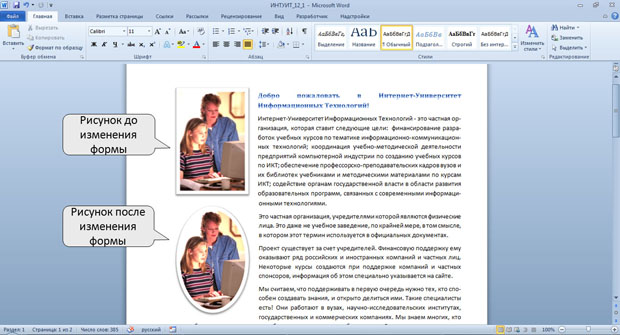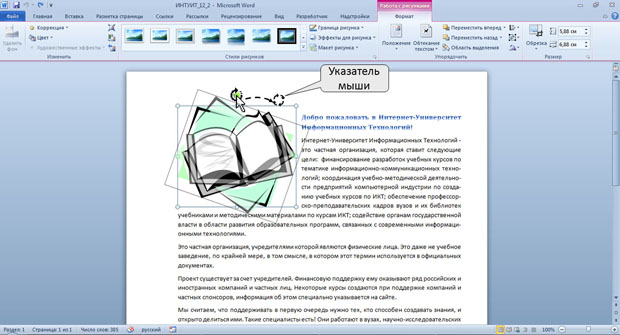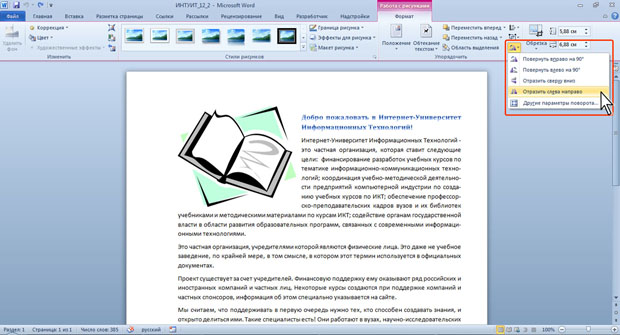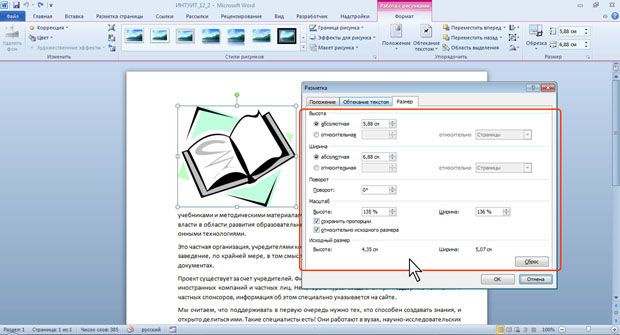|
Я прошла весь курс, сдала курсовую выпускную работу, сдалала экзамен, как теперь получить сертификат? |
Графические возможности
Изменение рисунка
Изменение размера рисунка
Изменить размер рисунка можно вручную перетаскиванием его маркеров.
- Выделите рисунок.
- Наведите указатель мыши на маркер рисунка так, чтобы он превратился в двунаправленную стрелку.
- Нажмите на левую кнопку мыши и перетащите маркер. Если требуется изменить размер рисунка в каком-либо одном направлении, перетащите прямоугольный маркер, расположенный на одной из сторон рисунка. Если размер рисунка требуется изменять пропорционально по высоте и ширине, перетащите угловой маркер. В процессе изменения размера рисунок будет отображаться в бледных тонах ( рис. 12.11).
Размер рисунка можно установить с высокой точностью.
- Выделите рисунок.
- Во вкладке Формат в группе Размер установите значения высоты и ширины рисунка в соответствующих счетчиках ( рис. 12.12).
По умолчанию размеры рисунка изменяются с сохранением пропорций.
Изменение размера изображения
Можно уменьшить размер изображения рисунка, то есть "обрезать края" рисунка.
- Выделите рисунок.
- Во вкладке Формат в группе Размер нажмите кнопку Обрезка. Маркеры рисунка примут другой вид. Изменится и внешний вид указателя мыши ( рис. 12.13).
- Нажмите на левую кнопку мыши и перетащите маркер. Если требуется изменить размер изображения в каком-либо одном направлении, перетащите маркер, расположенный на одной из сторон рисунка. Если размер изображения требуется изменять пропорционально по высоте и ширине, перетащите угловой маркер.
- При изменении размера изображения иллюстраций из коллекции картинок обрезаемая часть рисунка скрывается ( рис. 12.14).
- При изменении размера изображения рисунков из графических файлов и фотографий из коллекции картинок обрезаемая часть рисунка затеняется ( рис. 12.15).
- Для завершения процесса обрезки щелкните мышью в любом месте документа за пределами рамки рисунка.
Края рисунка можно обрезать, придав ему определенную форму. Изменение формы может иметь смысл в основном для рисунков из графических файлов. Например, прямоугольному рисунку можно придать овальную форму.
- Выделите рисунок.
- Во вкладке Формат в группе Размер щелкните по стрелке кнопки Обрезка, выберите команду Обрезать по фигуре и в появившейся галерее выберите фигуру ( рис. 12.16). При работе с галереей форм функция динамического просмотра не действует.
- Рисунок примет форму выбранной фигуры ( рис. 12.17).
Поворот рисунка
Повернуть рисунок на произвольный угол можно вручную перетаскиванием его маркера поворота.
- Выделите рисунок.
- Наведите указатель мыши на маркер поворота рисунка так, чтобы рядом появилась круговая стрелка.
- Нажмите на левую кнопку мыши и перетащите маркер поворота. В процессе поворота изменится внешний вид указателя мыши, и рисунок будет отображаться в бледных тонах ( рис. 12.18).
Для поворота рисунка на 90 градусов в ту или иную сторону, а также для отражения рисунка можно воспользоваться вкладкой Формат.
- Выделите рисунок.
- В группе Упорядочить нажмите кнопку Повернуть и выберите вариант поворота или отражения рисунка ( рис. 12.19). При наведении указателя мыши на выбираемый вариант поворота (отражения) срабатывает функция динамического просмотра, и рисунок отображается в соответствии с выбранным вариантом.
Точная настройка параметров рисунка
Можно точно настроить размер рисунка и размер изображения, а также угол поворота рисунка.
- Выделите рисунок.
- Во вкладке Формат щелкните по значку группы Размер (см. рис. 12.12).
- Во вкладке Размер окна Разметка ( рис. 12.20) установите требуемые параметры.
Для восстановления исходных параметров рисунка во вкладке Размер окна Разметка (см. рис. 12.20) следует нажать кнопку Сброс.