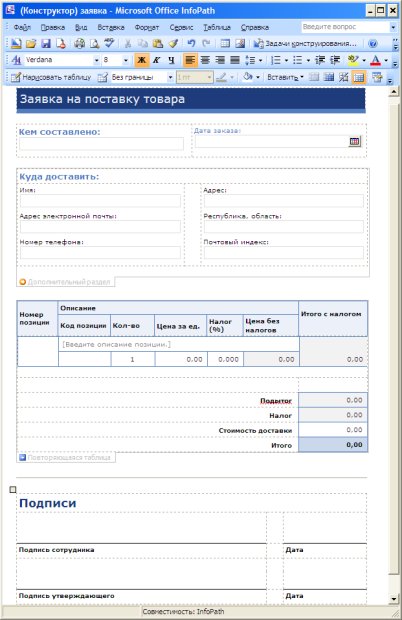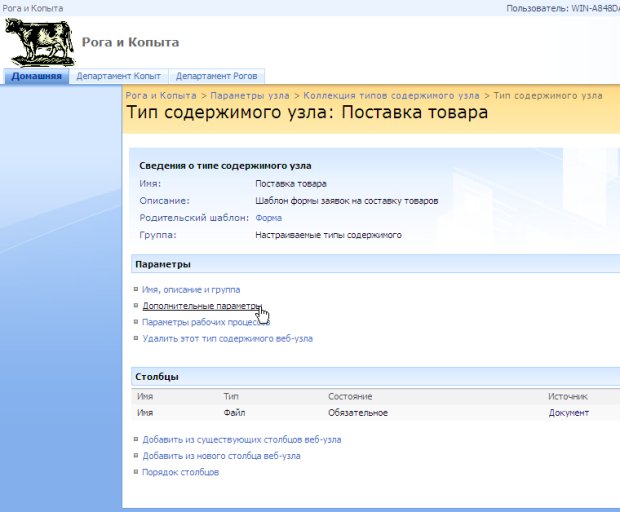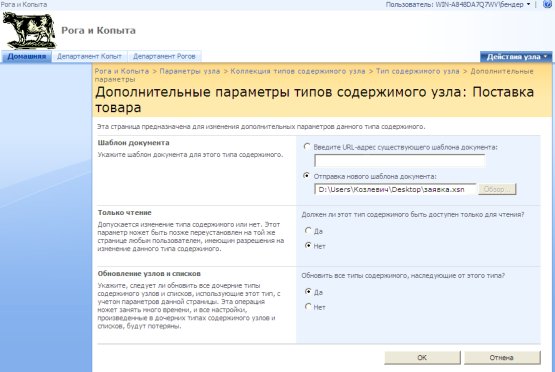Доступ к данным
Создание типа содержимого из формы InfoPath
Списки и библиотеки являются стандартными компонентами представления данных, хранящихся в соответствующем формате на сервере. Для корпоративной деятельности характерна ситуация, когда участники рабочей группы работают с большим количеством списков или документов, имеющих однотипную структуру. В качестве примера можно указать работу с заявками на поставку товара, формами заказа и т. д. Для упрощения работы с такими формами имеет смысл сначала разработать единый шаблон данных (он называется типом содержимого ), а затем уже на его основе создавать отдельные списки или документы библиотеки. Таким образом, тип содержимого ( content type ) – это многократно используемая группа полей для определенной категории содержимого. Типы содержимого широко используются при работе с данными, в том числе, при редактировании веб-узла в SharePoint Designer.
Понятие типа содержимого тесно связано с языком XML, позволяющим хранить различные структурированные данные в текстовой иерархической форме. Например, осуществив в программе Microsoft Access экспорт таблицы данных товаров (см. рис. 9.1 и 9.2) в XML-файл, Вы без труда освоите принцип хранения данных, даже если никогда не сталкивались с XML (рис. 9.8).
Примером применения XML- документов являются различные формы, разрабатываемые в редакторе Microsoft InfoPath, которые, помимо в XML-структуры, обладают и определенным визуальным представлением (рис. 9.9).
Разберем смысл понятий типа содержимого и документов - форм на конкретном примере создания новой библиотеки, в которую участниками рабочей группы конторы "Рога и Копыта" будут помещаться заказы на поставку определенных товаров. Подразумевается, что при получении сотрудником конторы (например, по телефону от клиента) заявки на поставку некоторого товара, он должен будет занести в форму (рис. 9.9) параметры заказа (количество и тип товара, адрес доставки, имя клиента, цену товара и т.д.). После ввода формы соответствующие данные должны будут занесены в базу SharePoint и отправлены на обработку.
Для создания нового типа содержимого выполните следующее.
- Разработайте в приложении Microsoft InfoPath желаемый документ - форму и сохраните его на своем компьютере (рис. 9.9)
- Введите команду Действия узла / Параметры узла.
- В категории Коллекции щелкните ссылку Типы содержимого узла.
- На странице Коллекция типов содержимого узла нажмите кнопку Создать.
- На открывшейся странице Новый тип содержимого узла введите имя и, при необходимости, описание нового типа содержимого (рис. 9.10).
- В категории Родительский тип содержимого установите параметры, показанные на рис. 9.10 и нажмите кнопку ОК.
- На открывшейся странице Тип содержимого узла щелкните ссылку Дополнительные параметры (рис. 9.11).
- На странице Дополнительные параметры введите путь к документу формы InfoPath, например, заявка.xsn (рис. 9.12), и нажмите кнопку ОК.
Результатом действий станет создание нового типа содержимого на основе формы, разработанной в InfoPath и сохраненной в документе заявка.xsn. Для того, чтобы тип содержимого приобрел зримые очертания, его надо связать со списком или библиотекой (о том, как создать новую библиотеку и настроить для нее составленный тип содержимого, написано в лаб. работе 9.1). Для добавления в новую библиотеку (рис. 9.13) элементов созданного типа содержимого достаточно выбрать в ее меню команду Создать / Поставка товаров и заполнить форму при помощи программы InfoPath (рис. 9.14), а затем сохранить ее в библиотеке форм.