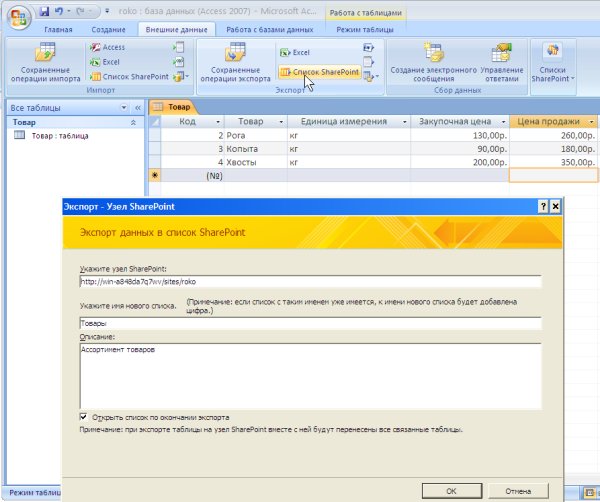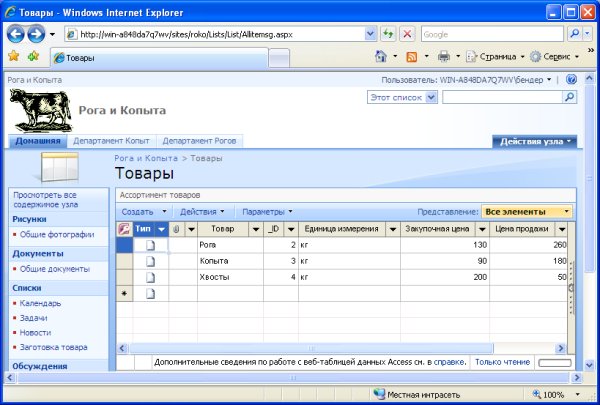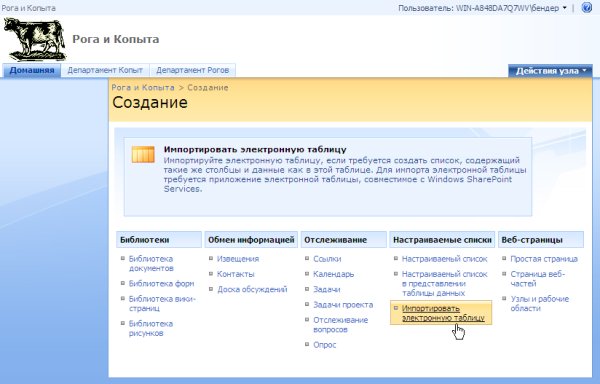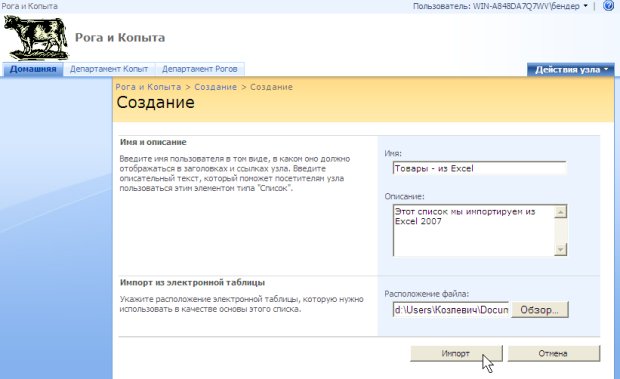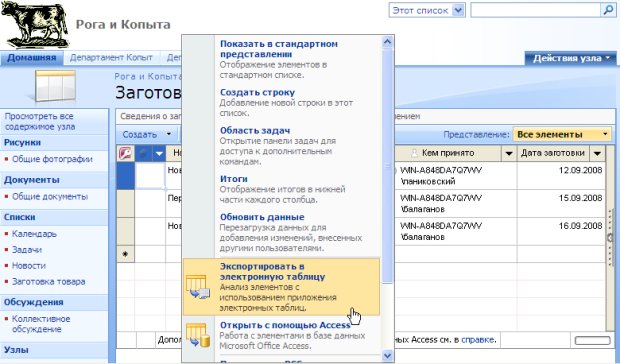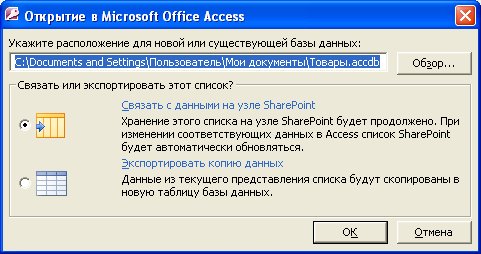Доступ к данным
Работа в браузере
Освоим сначала базовые аспекты доступа к данным в службах SharePoint при работе в браузере, а во второй половине главы остановимся на настройке соответствующих функциональностей в SharePoint Designer.
Совместная работа с программами Microsoft Office
Работа на веб-узле SharePoint со списками и библиотеками документов, по сути, является работой с данными и уже была нами рассмотрена в "Списки, библиотеки, обсуждения" (применительно к действиям в браузере). Сначала мы остановимся на принципах интеграции SharePoint с приложениями обработки данных пакета Microsoft Office (электронные таблицы Excel, СУБД Access и XML-редактор InfoPath), а затем рассмотрим специфические средства служб SharePoint 3.0, предназначенные для работы с данными.
Импорт данных из файла Microsoft Access в список SharePoint
Мы начнем с того, что создадим в приложении Microsoft Access нехитрую таблицу с данными, описывающими ассортимент товаров торговой компании (рис. 9.1) и импортируем ее, работая в браузере на веб-узле SharePoint.
Проделаем следующее
- Создайте в Microsoft Access файл с одной таблицей (рис. 9.1).
- В Microsoft Access выделите таблицу и введите команду Внешние данные / Экспорт / Список SharePoint.
- В диалоговом окне Экспорт введите имя, которое собираетесь присвоить списку SharePoint, его описание и нажмите кнопку ОК.
- Пройдите процедуру авторизации при подключении Microsoft Access к узлу SharePoint.
- Дождитесь окончания экспорта и просмотрите появившийся список на веб-узле SharePoint (рис. 9.2).
Импорт данных из файла Microsoft Excel в список SharePoint
Аналогичным образом такой же файл с электронной таблицей разрешается импортировать из приложения Microsoft Excel.
На веб-узле SharePoint выполните следующее.
- Перейдите, посредством меню Действия узла, к странице Создание.
- Выберите ссылку Импортировать электронную таблицу (рис. 9.3).
- На странице Создание введите имя создаваемого списка SharePoint и его описание (рис. 9.4).
- В диалоге открытия файла отыщите файл с таблицей Excel
- В открывшемся окне Microsoft Excel выделите диапазон данных таблицы, которые Вы собираетесь импортировать в список SharePoint.
- Пройдите процедуру авторизации.
- Просмотрите содержимое списка, импортированного из файла Microsoft Excel (рис. 9.5).
Экспорт данных из списков в файлы Microsoft Excel и Access
При работе со списками на веб-узле SharePoint предусматриваются и обратные операции, которые выполняются посредством меню Действия (рис. 9.6):
- Экспорт данных из списка SharePoint в файл электронной таблицы Microsoft Excel;
- Экспорт копии данных из списка SharePoint в файл базы данных Microsoft Access;
- Непосредственная работа с данными в программе Microsoft Access на узле SharePoint на сервере.
Выбор между двумя последними опциями осуществляется в промежуточном диалоговом окне (рис. 9.7) после выбора в меню Действия команды Открыть в Microsoft Access.