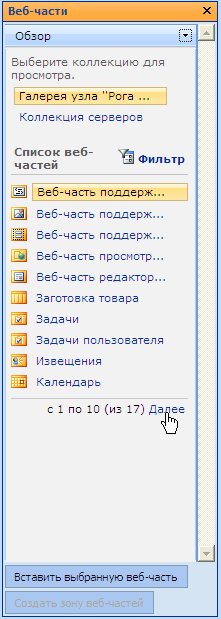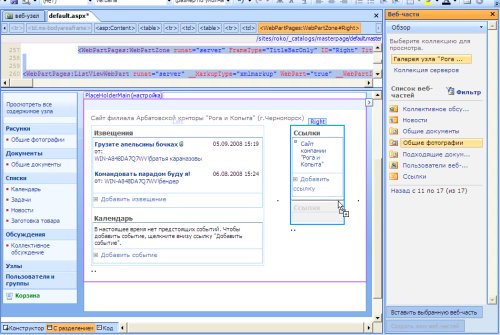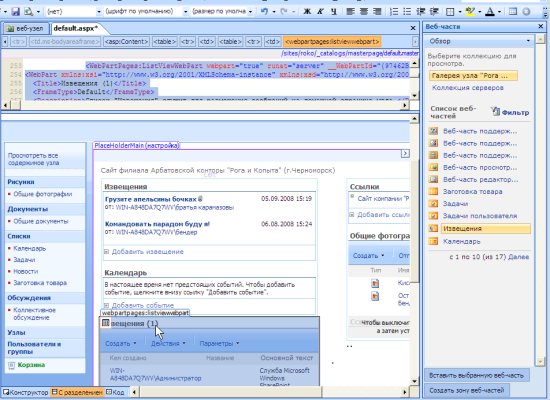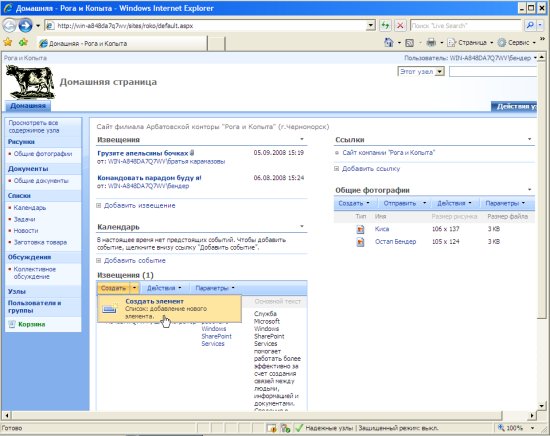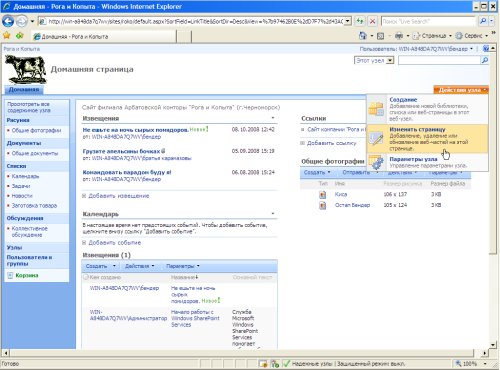Опубликован: 19.12.2008 | Доступ: свободный | Студентов: 3571 / 763 | Оценка: 4.24 / 3.96 | Длительность: 11:37:00
Тема: Программирование
Специальности: Программист, Архитектор программного обеспечения
Лекция 7:
SharePoint Designer 2007 как редактор узлов SharePoint
Лабораторные работы
Лабораторная работа 7.1. Добавление веб-частей в зоны и за пределы зон
Рассмотрим, как в SharePoint Designer можно добавлять веб-части на страницы в пределы и за пределы существующих зон и изучим, как они ведут себя при редактировании в браузере.
- Откройте область задач Веб-части.
- Нажмите на ней кнопку Далее (рис. 7.26).
- Выделите какую-либо веб-часть, например, Общие фотографии.
- Перетащите веб-часть с панели Веб-части на правую зону веб-частей на странице (рис. 7.27).
- Выделите другую веб-часть, например, Извещения и перетащите ее с панели Веб-части на страницу, расположив за пределами зон веб-частей (рис. 7.28). Таким образом, одна из новых веб-частей находится в пределах правой зоны, а другая – вовсе за пределами зон.
- Сохраните веб-страницу и начните ее просмотр в браузере.
- Работая в браузере, добавьте элемент в список Извещения, чтобы убедиться, что обе веб-части Извещения работают одинаково.
- Обратите внимание на отображение одних и тех же данных в двух списках Извещения (возможно, в разных представлениях ), поскольку они связаны с одним и тем же источником данных SharePoint.
- Раскройте меню Действия узла и выберите пункт Изменить страницу (рис. 7.30).
- Перейдите к редактированию веб-части Общие фотографии.
- Убедитесь, что эту веб-часть, как и другие веб-части в пределах зон, можно настраивать в браузере.
- Обратите внимание на другую веб-часть Извещения (1), вставленную за пределы зон и потому недоступную для настройки в браузере (рис. 7.31).
Итак, веб-части, расположенные вне зон, разрешается использовать обычным образом в режиме участника, но не разрешается настраивать в браузере.