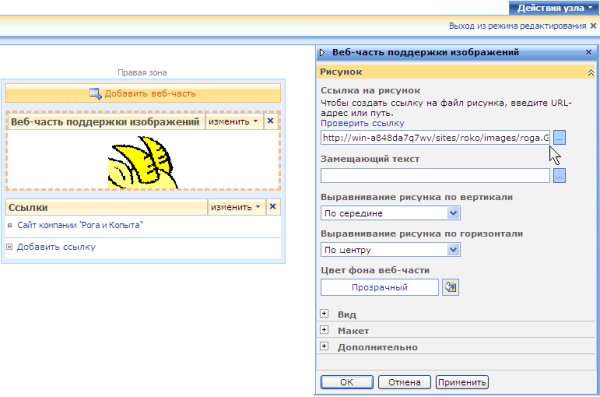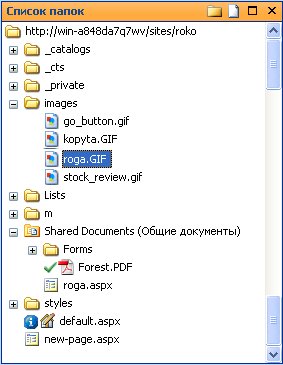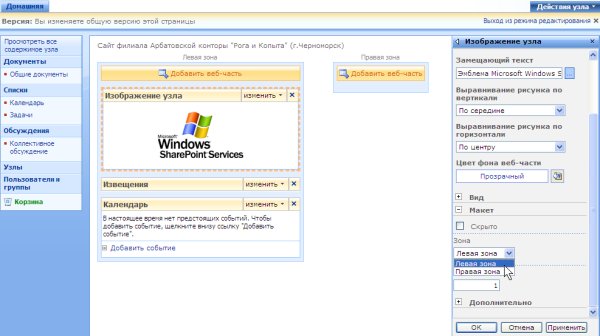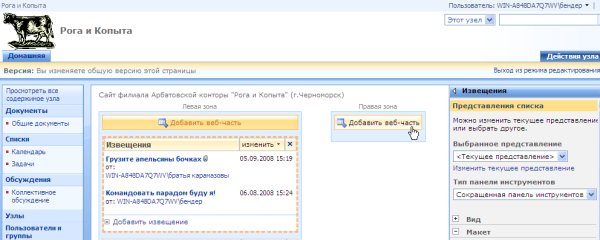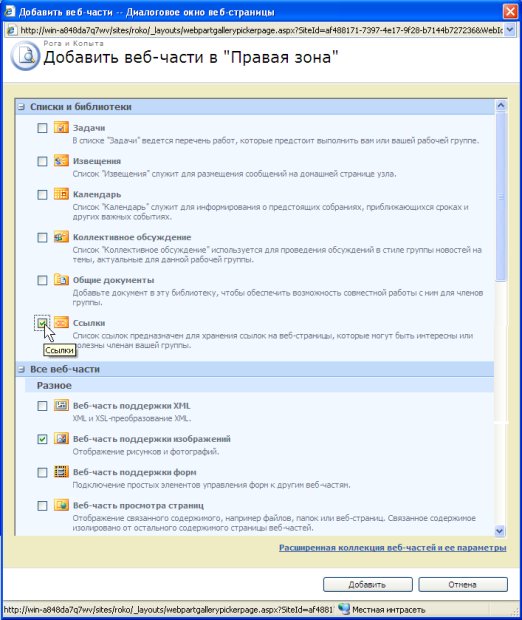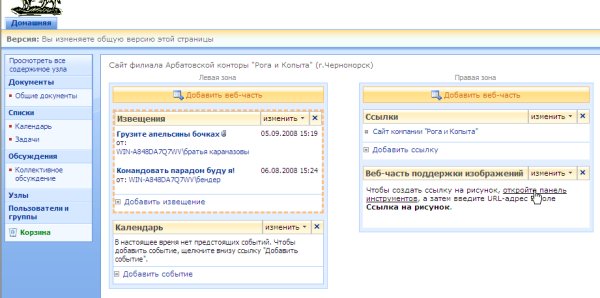Проектирование веб-сайта (веб-части)
Ссылки на файлы для веб-частей
Некоторые из параметров веб-частей являются URL-адресами файлов, использующимися для вывода в пределах веб-части рисунков или значков, а также для показа дополнительных сведений в отдельном окне браузера. В частности, веб-часть Изображение узла как раз и применяется для отображения на веб-странице некоторого рисунка (по умолчанию, логотипа служб SharePoint, например, как на рис. 3.3). Чтобы задать показ другого изображения, необходимо ввести адрес его расположения на сервере в поле Ссылка на рисунок, как это показано нарис. 3.14.
Для ввода правильного адреса необходимо хорошо представлять себе структуру папок на сервере и иметь возможность их копирования с локального компьютера на сервер. Если на Вашем компьютере установлено приложение Microsoft Office SharePoint Designer 2007, то оно идеально подходит для этих целей. Достаточно перетащить файлы из Проводника локального компьютера в нужное место веб-узла, открытого на панели Список папок в SharePoint Designer (рис. 3.15), чтобы затем определить правильный путь к рисунку для отображения на веб-части (рис. 3.14). (Более подробное изложение основ работы в SharePoint Designer начинается с "Знакомство с SharePoint Designer 2007" ).
Зоны веб-частей
Вообще говоря, веб-части на веб-страницах SharePoint могут располагаться:
- в пределах зон веб-частей – специальных контейнерах веб-частей;
- за пределами зон веб-частей, т. е. непосредственно на веб-странице.
Выбор контейнера для веб-части
Если на странице имеется несколько зон, то любую из веб-частей допускается связать с любой из зон, управляя, таким образом, месторасположением веб-части на странице. Рис. 3.16 иллюстрирует перемещение веб-части Изображение узла из Правой зоны (как было показано на рис. 3.10) в Левую зону.
Если в зоне расположены несколько веб-частей, то заполнение зон связанными с ними веб-частями происходит автоматически. Порядок заполнения зон определяется полем Указатель зоны в категории панели настройки веб-части Макет. Для конкретной веб-части следует ввести в поле Указатель зоны целое число – уникальный номер, например 1 и 2 и т.д. Если веб-части в зоне располагаются по порядку сверху вниз, значение 1 означает, что эта веб-часть находится в верхней части зоны. Если веб-части в зоне располагаются слева направо, значение 1 означает, что веб-часть находится в левой части зоны.
Добавление новых веб-частей в зону
Для вставки на веб-страницу одной или нескольких новых веб-частей следует проделать следующее.
- Определитесь с тем, в какую зону Вы хотите вставить веб-часть.
- Нажмите в пределах выбранной зоны кнопку Добавить веб-часть (рис. 3.17)
- В открывшемся диалоговом окне установите флажки возле тех типов веб-частей, которые Вы хотите добавить на страницу (рис. 3.18).
- Нажмите кнопку Добавить.
- Отредактируйте вставленные веб-части (рис. 3.19).
- Выйдите из режима редактирования.
Напомним, что удаление веб-частей из зоны осуществляется простым нажатием кнопки Закрыть, находящейся в ее правом верхнем углу (см. рис. 3.10 выше). Отметим также, что просмотреть, какие именно веб-части используются на узле, легко переходом по ссылке Все содержимое веб-узла, которая открывает одноименную страницу с полным перечнем списков, библиотек и других компонентов узла (рис. 3.20).
О других способах редактирования веб-страниц
Несмотря на то, что технология SharePoint предоставляет Вам довольно разнообразные средства по управлению веб-частями в браузере, она оставляет пользователя в пределах четко очерченных границ функциональностей и общего дизайна сайта. Если Вам хочется большего – а именно, расширения возможностей по управлению данными, придания дизайну веб-узла ярко выраженной индивидуальности, применения веб-программирования и т.д., то следует воспользоваться дополнительными методами редактирования веб-узлов:
- Настройка в веб-редакторе – посредством специфических программ, предназначенных для редактирования веб-узлов и веб-страниц, позволяющих добавлять файлы, разрабатывать дизайн, добавлять компоненты, а также списки и библиотеки на веб-узлы SharePoint 3.0. Такое средство Microsoft Office SharePoint Designer 2007 будет детально рассмотрено во 2-й части нашего курса.
- Программная настройка узлов – с использованием модели программирования (например, при помощи пакета Microsoft Visual Studio 2008), включающей добавление страниц Microsoft ASP.NET, настройку шаблонов страниц, расширяемых возможностей узла и типов полей; создание многоузловых запросов. Эта сторона работы с SharePoint требует специальных навыков программирования и лежит за пределами нашего курса.