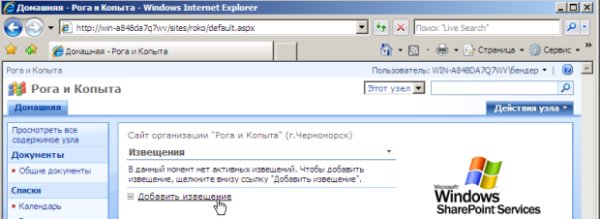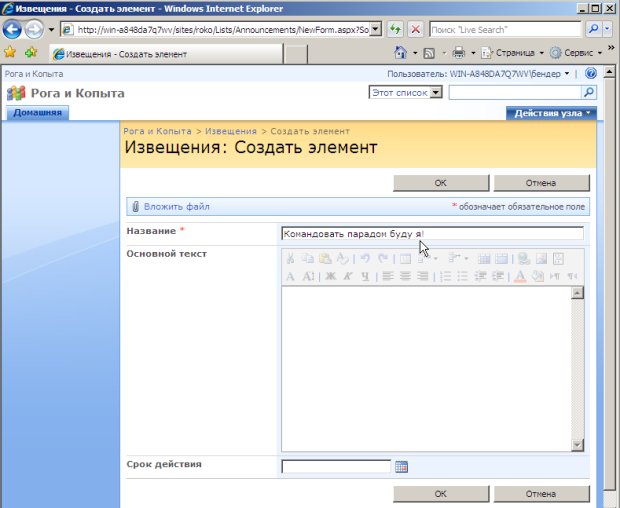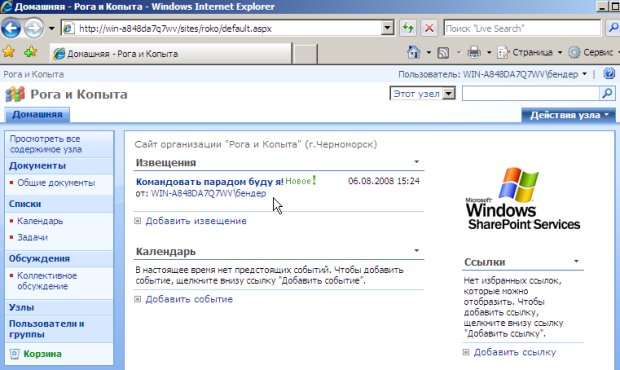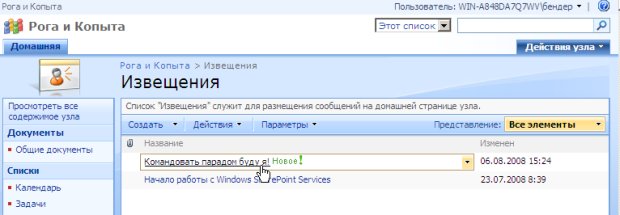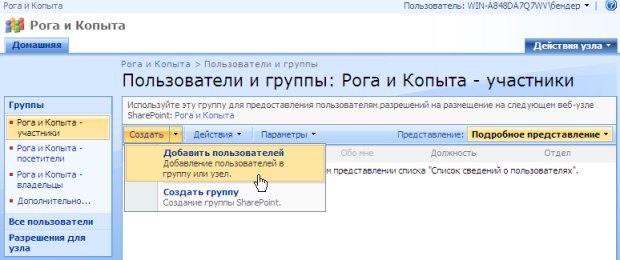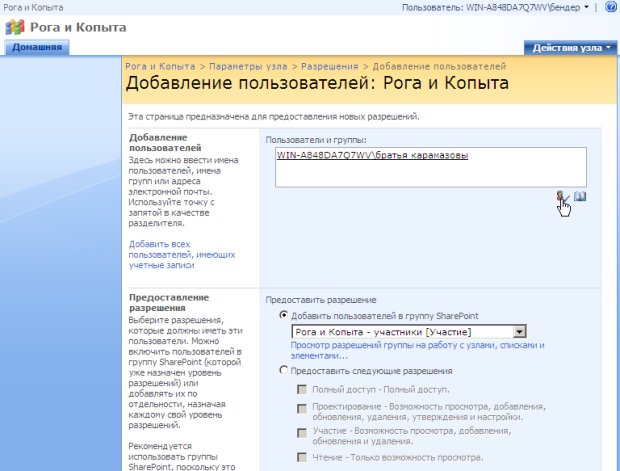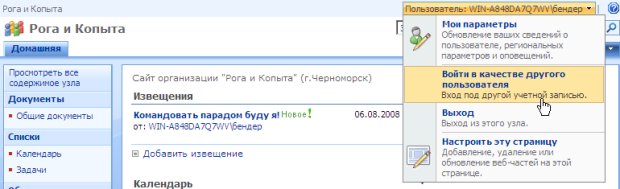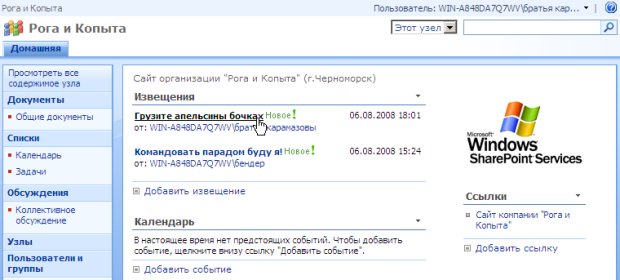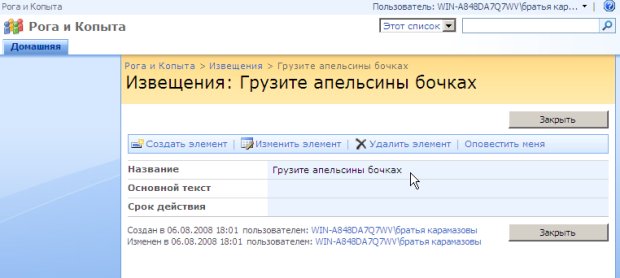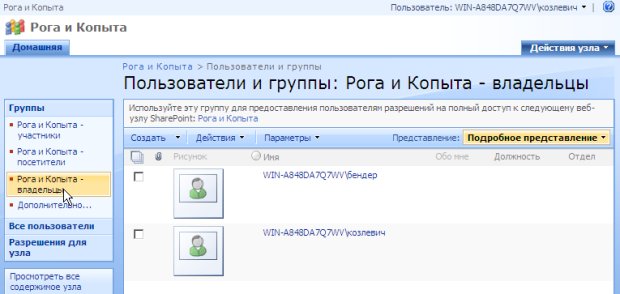Первый взгляд на SharePoint
Работа в режиме участника: Как происходит наполнение сайта?
Итак, узлы SharePoint характеризуются распределением сегментов работы между участниками рабочей группы, достигающимся авторизованным доступом к узлу. Рассмотрим основные принципы формирования контента веб-узла, рассматривая его с позиции участника – лица, участвующего в наполнении сайта содержимым.
Оставляя до следующих лекций вопросы администрирования служб SharePoint и настройку дизайна веб-узла, рассмотрим основы добавления информации на веб-узел участником рабочей группы. Для доступа к онлайн-редактированию сайта пользователи веб-узла, должны иметь, как минимум, полномочия участника.
- Войдите на веб-узел как его Администратор (Бендер).
- В списке Извещения щелкните ссылку Добавить извещение (рис. 1.6).
- На открывшейся странице введите заголовок нового извещения(рис. 1.7) и, при желании, основной текст.
- Нажмите ОК.
- Вернитесь на Домашнюю страницу узла.
В результате на домашней странице, в списке Извещения появится новый элемент (рис. 1.8), содержимое которого соответствует введенной информации. Стоит сказать, что на домашней странице сайта элементы списка представляются, как правило, в кратком виде. Щелкнув соответствующий элемент списка, Вы перейдете на отдельную страницу, на которой он будет представлен в развернутой форме (рис. 1.9).
Итак, мы видим, что участники рабочей группы могут оставлять на веб-узле желаемые сообщения (а также добавлять документы в библиотеки, участвовать в обсуждениях и др.).
Работа в режиме Администратора
В рассмотренном выше примере изменения в контент вносились администратором веб-узла – лицом с неограниченными правами (включающими в себя, в частности, и права участника). Отчасти, мы прибегли к такому примеру из-за того, что для нашего узла пока не настроено пользователей, помимо его администраторов (Козлевича и Бендера), хотя достаточно было бы обладания полномочиями участника.
Режим Администратора: Добавление пользователей и настройка доступа
Для создания сообщений от имени других пользователей, их необходимо явно включить в число участников SharePoint -сайта. Покажем, как осуществляется добавление новых пользователей в рабочую группу.
- Войдите на сайт как его администратор (например, Бендер).
- Щелкните ссылку Пользователи и группы на левой панели (панели быстрого запуска).
- Перейдите в списке групп на левой панели к группе участников, щелкнув на левой панели навигации ссылку Рога и Копыта – участники.
- На странице со списком участников узла нажмите кнопку Создать.
- В появившемся меню выберите команду Добавить пользователей (рис. 1.10).
- На странице добавления пользователей на узел (рис. 1.11) введите учетную запись пользователя, которому Вы собираетесь разрешить доступ на сайт, например, Братья Карамазовы.
- Нажмите кнопку Проверить имена(рис. 1.11), чтобы убедиться в том, что учетная запись пользователя зарегистрирована на сервере.
Теперь от имени нового пользователя (имеющего разрешение уровня участие) добавим новое сообщение в список Извещения
- Щелкните по имени текущего пользователя узла SharePoint (рис. 1.12).
- В меню выберите команду Войти в качестве другого пользователя.
- В появившемся окне авторизации (см. пример на рис. 1.3 выше) введите учетную запись и пароль нового пользователя (Братья Карамазовы).
- Работая от имени нового пользователя (рис. 1.13), перейдите к домашней странице и щелкните на ней ссылку Добавить извещение.
- Введите желаемое извещение, подтвердите ввод нажатием кнопки ОК и вернитесь на домашнюю страницу.
- Оцените введенный элемент списка Извещения на домашней странице (рис. 1.13).
- Щелкните по заголовку добавленного элемента на домашней страницы.
- Просмотрите подробное представление элемента списка Извещения (рис. 1.14) и, при желании, отредактируйте его, нажав кнопку Изменить элемент.
В завершение разговора о настройке доступа пользователей, перейдите на страницу Пользователи и группы и просмотрите по очереди списки всех групп ( участников, посетителей и владельцев), зарегистрированных на сайте (рис. 1.15). Отметим, что работе в режиме посетителя посвящена лабораторная работа 1.3.