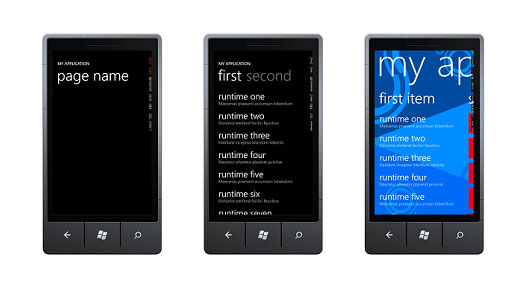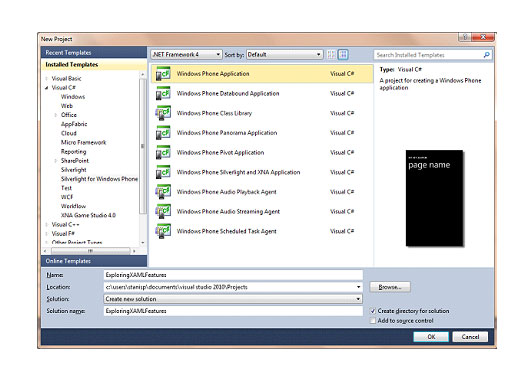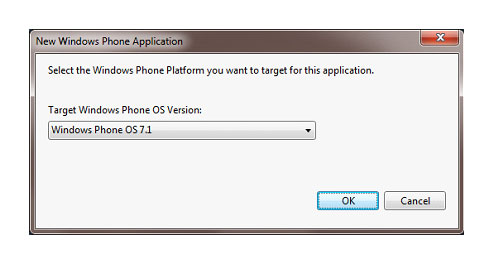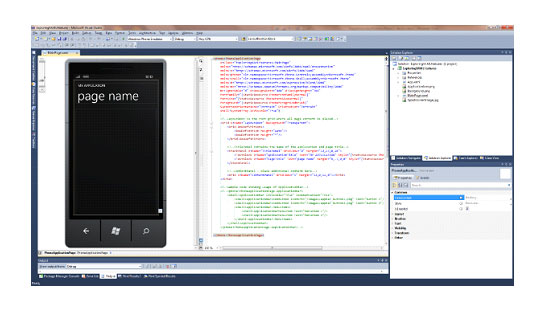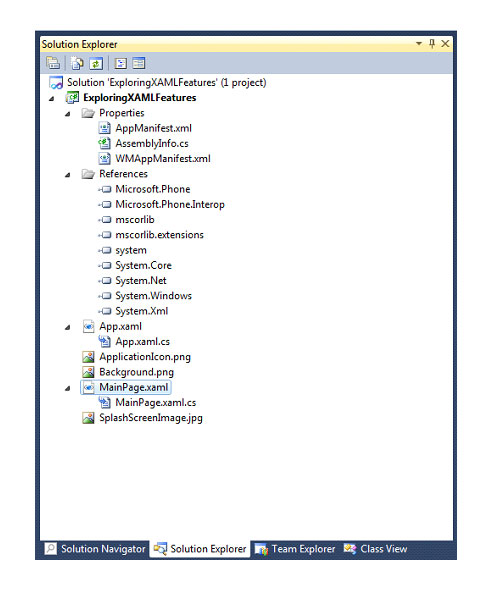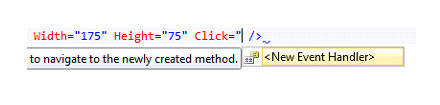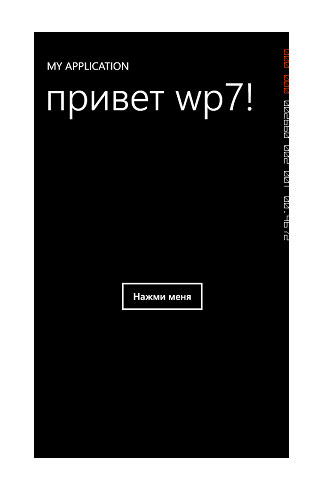Разработка приложений для Windows Phone 7
Шаблоны приложений
Сначала давайте рассмотрим три шаблона, представляющих собой три основных стиля приложения для Windows Phone Рис. 1.7 :
- Windows Phone Application
- Windows Phone Pivot Application
- Windows Phone Panorama Application
Windows Phone Application – это аналог простого диалогового приложения у которого один основной экран, через который происходит основное взаимодействие с пользователем.
Windows Phone Pivot Application – это некий аналог приложения с закладками, где заголовок каждой закладки определяет содержимое. Стандартный вариант использования – каждая закладка представляет собой одни и те же, в целом, данные, но в разных представлениях и/или с разной фильтрацией. Например, календарь, почтовый клиент и настройки телефона. Шаблон использует элемент управления Pivot.
Windows Phone Panorama Application – приложение панорама, в котором зоны взаимодействия с пользователем также разделены на панели, но доступны они через горизонтальную прокрутку; фоновое изображение установлено сразу на всю панораму, она имеет общий заголовок, который прокручивается медленнее, чем панели; контент соседней панели справа виден при отображении текущей. Например, таким образом реализованы хабы в Windows Phone: People, Marketplace, Pictures, Music+Videos и др. Шаблон использует элемент управления Panorama.
Шаблоны, заканчивающиеся на Agent – это шаблоны библиотек, для выполнения соответствующих фоновых задач:
- Windows Phone Audio Playback Agent
- Windows Phone Audio Streaming Agent
- Windows Phone Scheduled Task Agent
Шаблон Windows Phone Databound Application детальное представление с реализацией навигации между страницами с передачей параметров и хранением данных в глобальном VeiwModel.
Шаблон Windows Phone Class Library – шаблон библиотеки классов для Windows Phone.
Шаблон Windows Phone Silverlight and XNA Application для Silverlight приложения, которое может использовать XNA для рендеринга графического контента.
Создание простого приложения
В диалоге New Project Visual Studio выберем Visual C#, Silverlight for Windows Phone и простой шаблон приложения Windows Phone Application и назовём его ExploringXAMLFeatures Рис. 1.8 .
В диалоге выбора целевой операционной системы выберем Windows Phone OS 7.1 Рис. 1.9 .
После создания проекта, окно Visual Studio примет следующий вид Рис. 1.10
Рассмотрим структуру проекта в окне Solution Explorer Рис. 1.11 :
| Название файла | Назначение |
|---|---|
| AppManifest.xml | Файл манифеста, необходимый для генерации XAP файла, в который упаковывается приложение для развёртывания на телефоне. |
| AssemblyInfo.cs | Ещё один конфигурационный файл, в котором определяются некоторые метаданные главной сборки(Assembly) приложения. |
| WMAppManifest.xml | Файл метаданных, который содержит разнообразные настройки приложения: заголовок, задание первой страницы, пути к иконкам, определение необходимых системных возможностей и.т.д. |
| App.xaml | Это файл ресурсов приложения. Здесь располагаются глобальные ресурсы (это будет рассмотрено при использовании стилей) или глобальные события (происходящие при старте приложения). Этот файл также является точкой входа приложения. |
| App.xaml.cs | Файл кода (code-behind) для App.xaml. Здесь можно обрабатывать события и ошибки уровня приложения, в том числе его tombstoning. Данную концепция будет рассмотрена позднее, когда будет рассматриваться многозадачность. |
| ApplicationIcon.png | Картинка, которая будет иконкой приложения в телефоне. Это действительно важный файл, так как он является первым, что увидят пользователи при работе с приложением. |
| Background.png | Данная картинка используется, когда приложение закреплено на стартовом экране телефона(start screen). По сути это большая иконка приложения. Разумно сделать её визуально похожей на ApplicationIcon.png. |
| MainPage.xaml | Это часть выбранного шаблона приложения. Название MainPaige не очень удачное, но именно оно используется шаблоном проекта по умолчанию. Этот страница представляет интерфейс, который видит пользователь при старте приложения. |
| MainPage.xaml.cs | Файл кода страницы MainPage.xaml. |
| SplashScreenImage.jpg | Данная картинка отображается во время загрузки приложения. Можно задать свою картинку с анимацией, чтобы проинформировать, что приложение загружается. Есть техника создания очень динамичных страниц загрузки на XNA, но она выходит далеко за рамки этого цикла статей. |
Файлы XAML определяют интерфейс приложения. На самом деле - это просто XML файлы с языком разметки XAML.
Несмотря, что это самый простой проект, он содержит все ключевые элементы, которые содержат все остальные шаблоны и типы проектов.
Обратите внимание, что часть настроек, представленных в виде конфигурационных файлов, могут редактироваться в визуальном интерфейсе редактирования настроек приложения.
Добавление элементов управления на страницу XAML
Обратите внимание, что Visual Studio по умолчанию отображает и дизайн, и XAML код страницы.
Если вы переходили к просмотру других файлов решения, двойным щелчком перейдите на файл MainPage.xaml.
В XAML код файла MainPage.xaml внутрь элеметна Grid с именем ContentPanel вставьте элемент управления Button:
<!--ContentPanel - place additional content here--> <Grid x:Name="ContentPanel" Grid.Row="1" Margin="12,0,12,0"> <Button Content="Нажми меня" Name="MyButton" FontSize="18" Width="175" Height="75" /> </Grid>
В окне дизайна кнопка отобразится сразу приблизительно в центре интерфейса. Обратили внимание на атрибут Name? Это уникальный идентификатор элемента, который помогает ссылаться на него в коде. Считайте это ID атрибутом элемента управления. Давайте теперь добавим какие-нибудь действия при нажатии на эту кнопку. Есть два способа привязать событие к кнопке Button (или любому другому элементу управления). В XAML, прямо в определении Button, можно добавить атрибут Click Рис. 1.12 и система InteliSense автоматически спросит, хотим ли мы сгенерировать новый обработчик событий:
Можно связать обработчик событий напрямую в коде страницы Home.xaml.cs не указывая его в XAML файле:
public MainPage()
{
InitializeComponent();
MyButton.Click +=new RoutedEventHandler(MyButton_Click);
}
Оба способа работают. Можете использовать любой из них. Для упрощения здесь будет использоваться определение метода в XAML. Теперь в функции MyButton_Click можно написать управляемый код, который будет изменять интерфейс или вызывать другие функции. Завершим наш пример приложения, добавив код, который будет изменять текст в TextBlock PageTitle (PageTitle – это Name, так что можно ссылаться на неё напрямую в коде) на "привет wp7". Чтобы сделать это допишем следующий код в функцию:
private void MyButton_Click(object sender, RoutedEventArgs e)
{
PageTitle.Text = "привет wp7";
}
Выберем в настройках проекта Windows Device Emulator Рис. 1.13 :
И запустим приложение, нажав на зеленый треугольник или копку F5. После запуска приложения и нажатия на кнопку "Нажми меня", вид экрана должен быть аналогичным снимку экрана на Рис. 1.14: