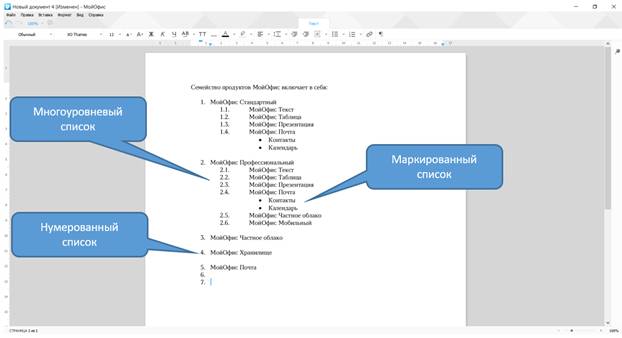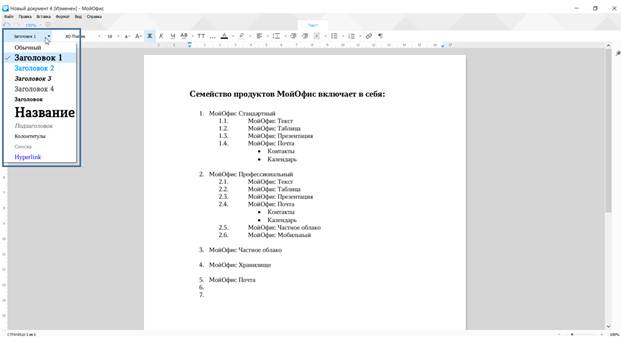Оформление текста документа
Многоуровневые списки
Любой список, как нумерованный, так и маркированный, можно превратить в многоуровневый, в котором нумерация или маркеры будут отличаться для более низких позиций в списке (рис.3.22).
Для понижения уровня элементов в списке удобнее всего воспользоваться кнопкой Уменьшить отступ панели инструментов Текст (см. рис.3.17). Однократный щелчок понижает позицию в списке на один уровень. Для этой же цели можно также воспользоваться соответствующей командой меню Формат-Выравнивание либо кнопкой Tab.
Способы нумерации или виды маркеров для более низких позиций в многоуровневом списке зависят от выбранного ранее способа нумерации (см. рис.3.20) или маркировки абзацев (см. рис.3.21).
Для повышения позиции в многоуровневом списке удобнее всего воспользоваться кнопкой Увеличить отступ панели инструментов Текст (см. рис.3.17). Однократный щелчок повышает позицию в списке на один уровень. Для этой же цели можно также воспользоваться соответствующей командой меню Формат-Выравнивание.
Поскольку для всех позиций многоуровневого списка, как при оформлении нумерованных и маркированных списков, отступы первой строки и всех строк абзаца, кроме первой, отступы слева устанавливаются автоматически, первоначально оформленный многоуровневый список может выглядеть не очень хорошо (см. рис.3.22). При желании или необходимости величиной этих отступов можно управлять с использованием бегунков горизонтальной линейки (см. рис.3.15) и с использованием раскрывающейся кнопки Настройка абзаца панели Текст (см. рис.3.16) точно так же, как это делалось при установке отступов абзацев.
Следует обратить внимание, что после изменения пользователем отступов абзацев многоуровневого списка, кнопки Уменьшить отступ и Увеличить отступ панели инструментов Форматирование (см. рис.3.17) изменяют уровень абзаца в списке, но не изменяют величину левого отступа абзаца.
Использование стилей оформления
При работе с документами часто приходится к однородным фрагментам, например, заголовкам, применять одинаковое оформление. Конечно, можно для каждого фрагмента устанавливать требуемые параметры шрифтов, абзацев и др. Но это, во-первых, долго и утомительно, а во-вторых, трудно запомнить, где и какие установлены параметры оформления. Облегчить единообразное оформление документов поможет использование стилей.
Для назначения (выбора) стиля используют раскрывающийся список Стиль параграфа панели инструментов Текст (рис.3.23).
Каждый стиль содержит установленные для него параметры шрифта (размер, цвет, начертание) и параметры абзаца (интервалы до и после абзаца). Параметры стиля изменить невозможно.
Следует обратить внимание, что наиболее эффективно использование стилей к тексту, для которого не было ранее применено никакое оформление. Если же какие-то параметры оформления изменялись, то при назначении стиля будут использованы текущие параметры, а не параметры стиля. Например, стиль Заголовок 1 устанавливает размер шрифта 16 пт, полужирное начертание и интервалы 0,21 см до и после абзаца. Если этот стиль применить к тексту, для которого изменялся размер шрифта, то полужирное начертание и интервалы до и после абзаца будут применены, а размер шрифта останется неизменным.
Параметры оформления, установленные стилем, можно копировать с одного фрагмента текста на другой. Для этого необходимо выделить фрагмент текста с копируемым оформлением и в меню Правка выбрать команду Копировать форматирование. После этого следует выделить фрагмент текста, на который копируется оформление, и в меню Правка выбрать команду Вставить форматирование.
Вновь созданный документ в МойОфис Текст содержит ограниченное количество стилей (см. рис.3.23). Но если с документом работали в других текстовых редакторах (Microsoft Word, OpenOffice и др.), стили, использованные в них, сохраняются и при работе с документом в МойОфис Текст.