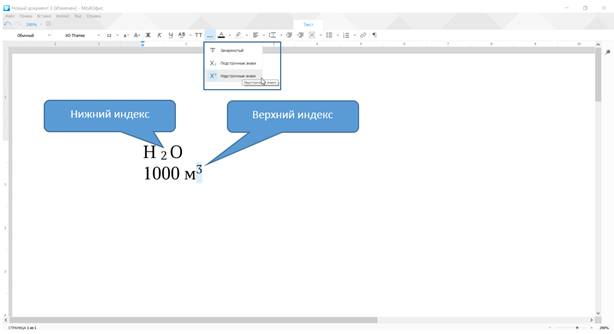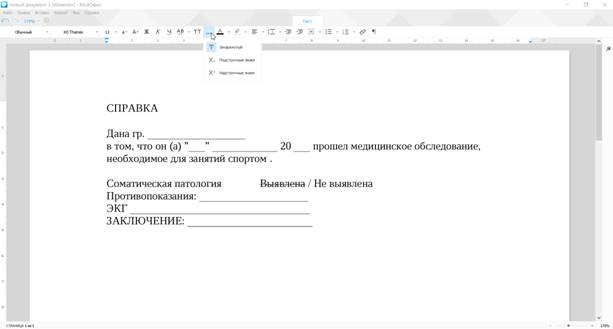Оформление текста документа
Выбор цвета шрифта
По умолчанию в МойОфис Текст при создании нового документа для текста установлен черный цвет шрифта.
Для выбора цвета шрифта следует воспользоваться раскрывающейся кнопкой Цвет шрифта панели инструментов Форматирование. При щелчке по стрелке кнопки отображается палитра (рис.3.7), в которой можно выбрать один из 40 цветов.
Следует обратить внимание, что в верхней части палитры цветов (см. рис.3.7) отображаются четыре последних использовавшихся в этом документе цветов шрифта. Нужный цвет можно выбрать, щелкнув мышью по одному из этих цветов.
Определенных правил выбора цвета шрифта документа не существует. Не рекомендуется использовать бледные цвета на белом фоне. Не рекомендуется в одном документе использовать большое разнообразие цветов - это затрудняет восприятие текста.
Использование начертания и подчеркивания
Начертание определяет особенности внешнего вида символов текста. Можно установить полужирное начертание и курсив.
Для установки полужирного начертания шрифта используется кнопка Полужирный (Ж), для установки курсивного начертания - кнопка Курсив (К), а для установки подчеркивания - кнопка Подчеркнутый (Ч) панели инструментов Форматирование (рис.3.8). Можно также воспользоваться соответствующими командами меню Формат-Шрифты.
Следует отменить, что цвет подчеркивания всегда совпадает с цветом шрифта. Изменить цвет или толщину линии подчеркивания невозможно.
Все кнопки работают в режиме переключателя, то есть после того, как будет установлено начертание или подчеркивание для выделенного фрагмента, кнопка так и останется нажатой. Чтобы убрать оформление полужирным начертанием или курсивом или снять подчеркивание, следует еще раз нажать на соответствующую кнопку.
Также возможно установить разреженное начертание с помощью
кнопки AB ( ) и все СТРОЧНЫЕ с помощью кнопки ТТ.Использование фона
Для привлечения внимания к фрагменту текста можно изменить цвет фона, на котором он отображается.
Цвет фона выбирается в палитре цветов раскрывающейся кнопки Цвет выделения текста панели инструментов Форматирование (рис.3.9). Все в распоряжении пользователя 24 цвета.
Следует обратить внимание, что в верхней части палитры цветов (см. рис.3.9) отображаются четыре последних использовавшихся в этом документе цветов выделения. Нужный цвет можно выбрать, щелкнув мышью по одному из этих цветов.
Для удаления цвета фона следует в палитре цветов (см. рис.3.9) выбрать параметр Нет цвета.
При изменении цвета фона не рекомендуется пользоваться темными цветами: на таком фоне текст трудно читать. Кроме того, следует обратить внимание, что на монохромных принтерах различные цвета фона печатаются оттенками серого цвете. Разумеется, не рекомендуется использовать близкие цвета шрифта и фона.
Оформление верхних и нижних индексов
Верхние индексы используют при указании степени для чисел и обозначений, минут в обозначении времени, в некоторых других случаях. Нижние индексы используют, например, в несложных математических и химических формулах (рис.3.10).
Для оформления индексов используют кнопки Подстрочные знаки ( ) и Надстрочные знаки (
) и Надстрочные знаки ( ), расположенные на панели Форматирование (см. рис.3.10). Можно также воспользоваться соответствующими командами меню Формат-Шрифты.
), расположенные на панели Форматирование (см. рис.3.10). Можно также воспользоваться соответствующими командами меню Формат-Шрифты.
Обе кнопки работают в режиме переключателя, то есть после того, как будет установлено оформление фрагмента, кнопка так и останется нажатой. Чтобы убрать оформление, следует еще раз нажать на соответствующую кнопку.
Зачеркнутый текст
Зачеркнутый текст используется, в основном, при оформлении документов, например, при заполнении бланка или записей в блогах (рис.3.11).
Для зачеркивания текста используют кнопку Зачеркнутый (Т) панели Форматирование (см. рис.3.11). Можно также воспользоваться соответствующей командой меню Формат-Шрифты. Кнопка работает в режиме переключателя, то есть после того, как будет установлено зачеркивание фрагмента, кнопка так и останется нажатой. Чтобы убрать оформление, следует еще раз нажать на кнопку.
Следует отменить, что цвет зачеркивания всегда совпадает с цветом шрифта. Изменить цвет или толщину линии зачеркивания невозможно.