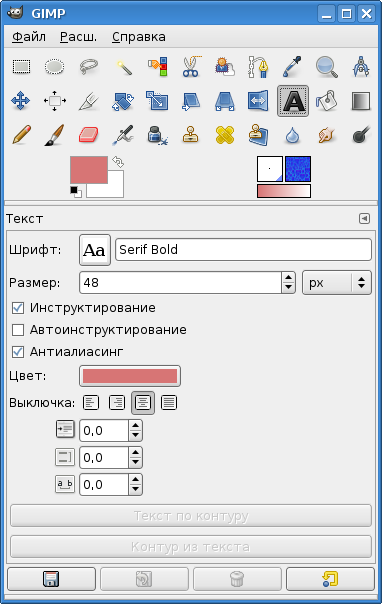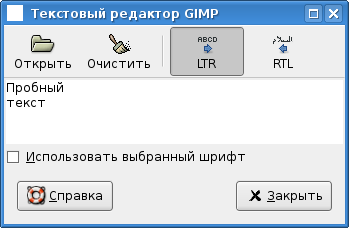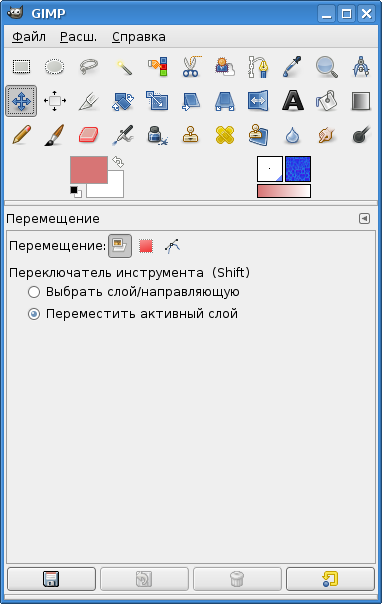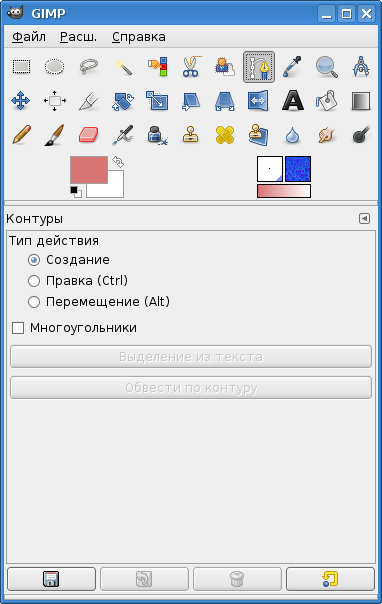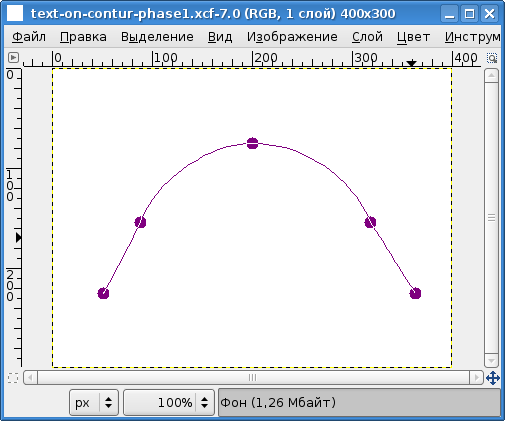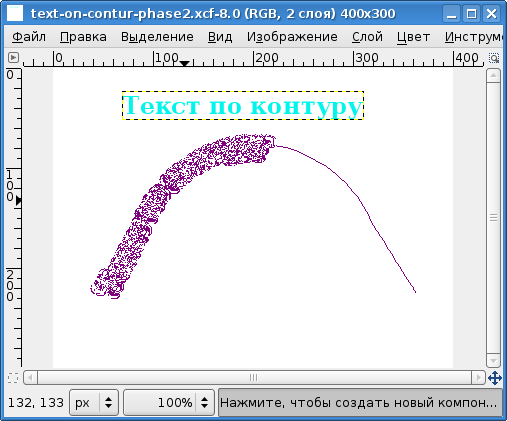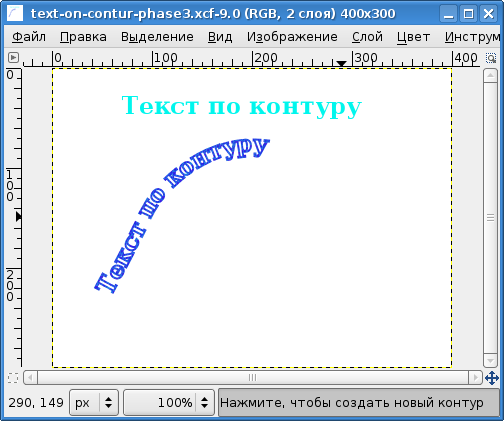|
Отправила свое задание на проверку 3.11.2017. оно еще не проверено. Сколько времени ожидать проверку? |
Тексты в GIMP
При выборе инструмента "Текст" на панели инструментов главного окна GIMP в нижней части главного окна появляется вкладка параметров текста (рис. 6.1).
Такие параметры, как гарнитура и размер шрифта, достаточно понятны, и нет особой необходимости останавливаться на них подробно. Однако по поводу гарнитур шрифтов следует заметить, что GIMP может использовать как имеющиеся в системе гарнитуры (например, Times New Roman или BitsreamVera Sans), так и "абстрактные" семейства гарнитур Serif (для шрифтов с засечками) и Sans (для шрифтов, соответственно, без засечек).
Режимы "Инструктирование" и "Автоинструктирование" задают способ отображения на экране монитора букв небольшого размера, и их без особой необходимости и специальных экспериментов лучше не трогать, а вот режим "Антиалиасинг" отвечает за сглаживание границ символов, и лучше его включать.
Цвет текста всегда совпадает с цветом переднего плана, так что изменение одного автоматически приводит к изменению другого, и нужно быть внимательным при частом переходе от инструмента "Текст" к другим инструментам рисования.
Режимы выключки (выравнивания) существенны для многострочных текстов и действуют точно так же, как и в любом популярном офисном редакторе текстов.
Следующие три элемента вкладки параметров текста определяют абзацный отступ, относительный межстрочный интервал и относительный межсимвольный интервал. Выбор значений этих параметров — дело вкуса и зависит от конкретной ситуации.
Применение команд "Текст по контуру" и "Контур из текста" рассмотрим несколько позже. Пока текст не добавлен к изображению, эти команды неактивны.
После выбора инструмента "Текст" пиктограмма инструмента приобретает вид "вертикальной палочки" и щелчок левой кнопкой мыши в любом месте изображения приводит к появлению окна редактора текста (рис. 6.2).
Набираемый в редакторе текст сразу отображается в окне изображения. После нажатия на кнопку "Закрыть" создаётся новый слой с текстом. Этот слой может быть перемещён в любое место на изображении с использованием инструмента "Перемещение" (рис. 6.3), однако нужно следить за тем, чтобы слой с текстом был активным и инструмент "Перемещение" был настроен на перемещение активного слоя.
После завершения создания текста и его перемещения в нужное место получаем изображение с текстовым слоем (рис. 6.4). Щелчок левой кнопкой мыши в активном текстовом слое при выбранном инструменте "Текст" снова откроет окно редактора с имеющимся текстом для его изменения. Кроме того, текст может быть загружен в окно редактора из текстового файла (кнопка "Открыть" в текстовом редакторе GIMP). Также можно изменить направление текста (при использовании восточных языков).
Получился текст с параметрами, установленными в соответствии с рис. 6.1 (шрифт Serif Bold 48px, цвет D77575 в HTML-эквиваленте, выравнивание по центру).
Однако GIMP имеет гораздо больше возможностей для работы с текстами, чем простое помещение текста на изображение. Рассмотрим некоторые из них.
Попробуем получить текст не со сплошной заливкой однородным цветом, а только с цветным контуром. Первый путь решения этой задачи — операция "Текст в выделение" ("Слой / Текст в выделение / Текст в выделение" в меню окна изображения). В результате контуры букв будут выделены "муравьиной дорожкой", но это выделение оказывается не в слое текста, а в слое фона, в чём легко убедиться, переместив слой текста (рис. 6.5).
Выделение в слое фона может быть обведено как обычное выделение — цветом или шаблоном (текстурой) с заданной толщиной линии. На рис. 6.6 показан результат обводки выделения текстурой BlueWeb с толщиной линии 2 точки экрана.
Понятно, что слой с выделенной областью (контуры букв) можно скопировать в любое другое изображение.
Получить контуры букв для последующей обводки цветом или текстурой можно также с использованием кнопки "Контур из текста" (или команды "Слой / Текст в контур" при активном слое текста). Также перевод символов в контуры целесообразно использовать для получения "экзотических" начертаний этих символов путём правки контуров.
На рис. 6.7 показан результат применения к выделенным контурам букв (рис. 6.5) инструмента "Перспектива" с несимметричным искажением по горизонтали и вертикали с последующей обводкой цветом переднего плана.
Часто возникающая задача, вызывающая много трудностей у пользователей GIMP, — получение текста, изогнутого вдоль какой-то кривой. Многие используют для этой цели внешние векторные редакторы, тем более, что во встроенном редакторе Gfig нет инструментов для работы с текстом.
Попробуем решить эту задачу с помощью возможности "Текст по контуру" ("Слой / Текст по контуру" при активном слое текста). Для этого сначала создадим некоторый криволинейный контур с помощью инструмента "Контуры" (рис. 6.8)1Подробности о работе с контурами в The GIMP содержатся в "Контуры в GIMP" ..
Контур в данном случае создаётся в слое фона, щелчок левой кнопкой мыши добавляет узлы. Первый добавленный узел считается началом контура независимо от его последующих перемещений. В результате получим, например, контур, показанный на рис. 6.9. "Жирные" точки — узлы контура.
Затем добавим на изображение текст. На рис. 6.10 показан пример текста со следующими параметрами: шрифт Serif Bold 24px, цвет 00F6ED в HTML- эквиваленте (цвет в данном случае не важен), выравнивание слева. Сразу после закрытия окна редактора нажимаем кнопку "Текст по контуру" на вкладке параметров текста и получаем результат, показанный на рис. 6.10. Создаётся новый контур, объединяющий контуры всех символов текста.
Желающие могут поэкспериментировать с выравниванием текста (выключкой), но в данном примере искривлённый текст начинается с начала контура.
В диалоге "Слои, каналы, контуры" на вкладке "Контуры" выбираем контур текста, переходим в режим редактирования контуров (инструмент "Контуры", режим "Правка") и щёлкаем по контуру с текстом. Получается нечто похожее на рис. 6.11.
Теперь можно дать команду обводки по контуру ("Правка / Обвести по контуру") и выбрать цвет или текстуру, а также толщину линии. Результат обводки текстурой BlueWeb с толщиной линии 2 точки показан на рис. 6.12 (все вспомогательные элементы сделаны невидимыми).
При желании можно залить области внутри букв цветом или другой текстурой. Ещё раз следует обратить внимание, что в данном случае контуры создаются в слое фона, и при работе с ними этот слой должен быть активным.