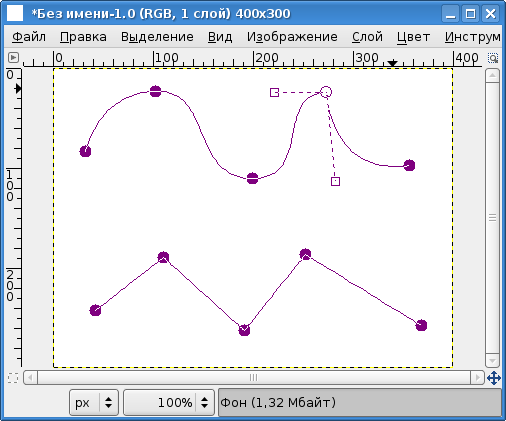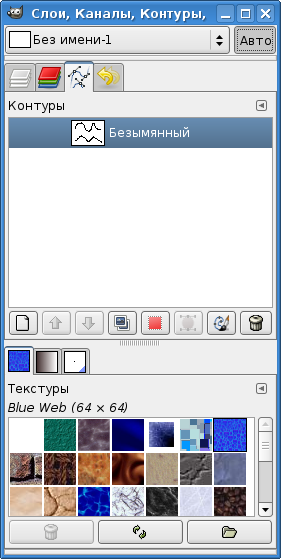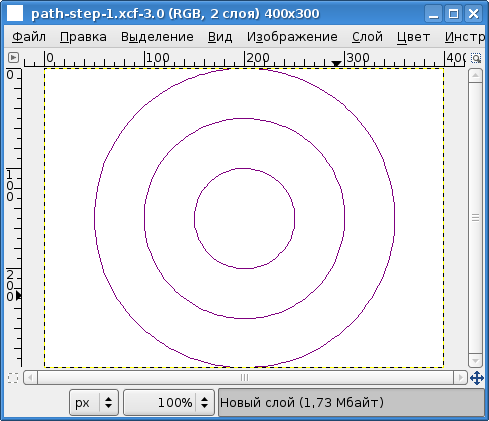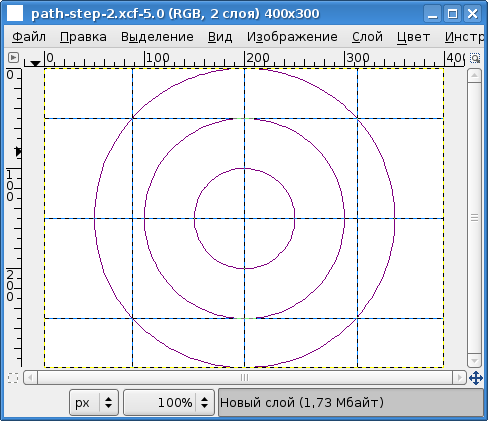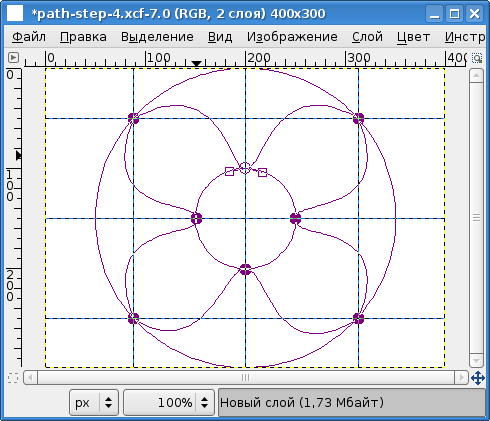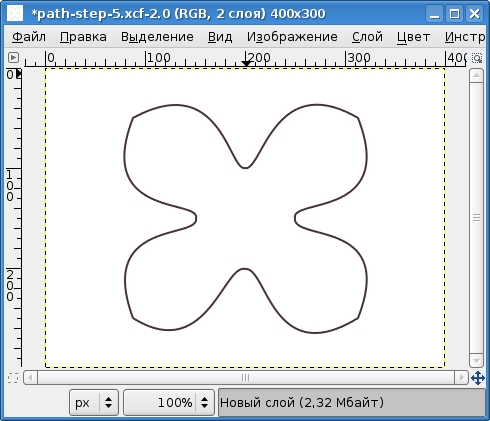|
Отправила свое задание на проверку 3.11.2017. оно еще не проверено. Сколько времени ожидать проверку? |
Контуры в GIMP
Для создания контуров в GIMP используется инструмент "Контуры" (рис. 8.1). На рис. 8.2 показаны два варианта контуров: плавный (криволинейный) сверху и многоугольный — снизу.
Для криволинейного контура в режиме правки из узлов "вытягиваются" направляющие (рис. 8.2) в виде пунктирных линий с квадратиками на конце. Направляющая задаёт положение касательной к кривой в узле, а изменение длины направляющей изменяет "крутизну" подхода линий контура к якорной точке (узлу). Изменение положения и длины направляющих осуществляется путём перемещения мышью концевых квадратиков.
Для контуров, так же как и для слоёв, существует специальная вкладка в диалоге "Слои, каналы, контуры. . ."), с помощью которой можно выполнять многие операции по управлению контурами (рис. 8.3).
Теперь коротко рассмотрим основные особенности контуров в GIMP.
- Существует два вида контуров: плавные и "угловатые" (режим "многоугольники").
- Существует три варианта работы с контурами: создание, правка и перемещение.
- Контуры всех видов создаются одинаково — щелчками левой кнопкой мыши. В позициях щелчков появляются точки (якорные точки, узлы), соединённые прямыми линиями.
- Имеющиеся узлы выбираются щелчком левой кнопкой мыши. Для выбранного узла щелчок при нажатой клавише <SHIFT> приводит к его удалению. Если узел не является конечным или начальным, то контур сам перестраивается по оставшимся узлам.
- Чтобы замкнуть контур в режиме создания, нужно выбрать конечный узел, а затем выбрать начальный при нажатой клавише <CTRL> (см. рис. 8.4). Это не работает для узлов в составе контура (нельзя замкнуть часть контура, можно только контур целиком).
- В режиме перемещения двигается весь контур целиком.
- В режиме создания можно перемещать имеющиеся узлы или отрезки (сегменты) вместе с ограничивающими их узлами, если "тащить" за середину отрезка. Можно также добавлять новые узлы, выбрав начальный или конечный узел существующего контура и щёлкая мышью для создания новых узлов.
- В режиме правки контура существующие узлы можно перемещать, а можно добавлять новые, щёлкая мышью на отрезках между существующими узлами. Выбор узла также приводит к появлению направляющих, с помощью которых можно менять кривизну сегментов контура.
- В режиме правки многоугольного контура (Polygonal path) отсутствует возможность изменения кривизны сегментов.
- В режиме правки контур может быть замкнут просто путём последовательного выбора начального и конечного узлов. Таким же образом можно объединить два различных незамкнутых контура в новый контур.
- Контур может быть преобразован в выделение, а выделение — в контур.
- Контур может быть обведён так же, как и выделение.
Какая же от всего этого практическая польза? Попробуем с помощью контуров изобразить какую-нибудь достаточно сложную фигуру.
Сначала создадим три круговых выделения, преобразуя каждое в контур. Результат создания выделений и их преобразования показан на рис. 8.5, а на вкладке "Контуры" в окне "Слои, каналы, контуры. . ." получим три различных контура (рис. 8.6).
Так же, как и слои, контуры можно делать видимыми или невидимыми, добавлять их или удалять, а также выбирать активный контур.
После создания контуров добавим направляющие для обеспечения более точного позиционирования элементов изображения (рис. 8.7).
Теперь сделаем контур со средней окружностью активным, перейдём в режим правки контура и поработаем с узлами активного контура. Как только в режиме правки будет выбран контур, на нём окажется некоторое количество узлов. Переместим существующие узлы и при необходимости добавим новые, чтобы получить картину, похожую на показанную на рис. 8.8. Обязательными являются узлы на окружности, расположенные в точках пересечения направляющих, проходящих через центр (если есть близко расположенные узлы, их можно передвинуть, если нет — создать). Также необходимы узлы, расположенные на пересечениях исходной окружности с центральной горизонтальной направляющей. Кроме того, создадим или переместим существующие узлы, чтобы они оказались в точках пересечения направляющих на внешней окружности.
Контур, показанный на рис. 8.9, получен в результате удаления лишних узлов, перемещения существующих и работы с направляющими кривых Безье в оставшихся узлах.
Теперь вызовем диалог обводки контура ("Правка / Обвести по контуру. . ." в главном меню окна изображения или кнопка "Обрисовать контур заданным образом" на вкладке "Контуры" в окне "Слои, каналы, контуры. . ."). Если выбрать сглаженную линию цвета переднего плана толщиной 2 точки, то после завершения операции и скрытия всех вспомогательных элементов в активном слое получим изображение, показанное на рис. 8.10.
На этом примере были рассмотрены операции с контурами, полученными из выделения. Возможно и обратное преобразование контура в выделение, что можно использовать для выделения сложных по форме фрагментов изображения.