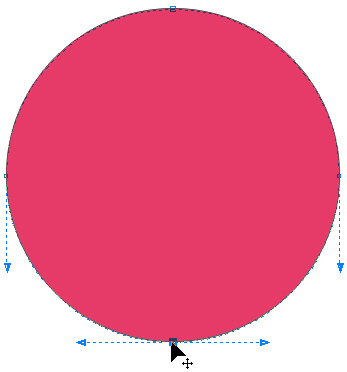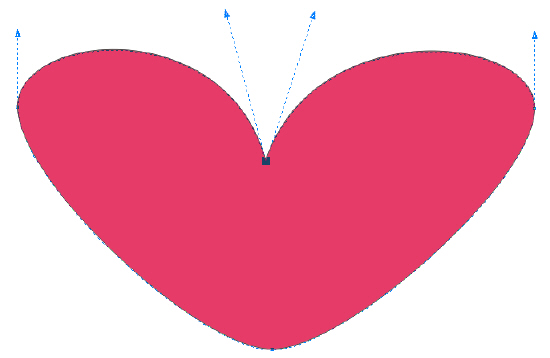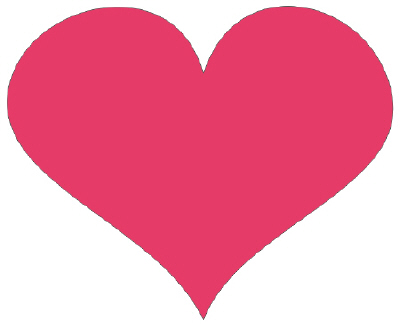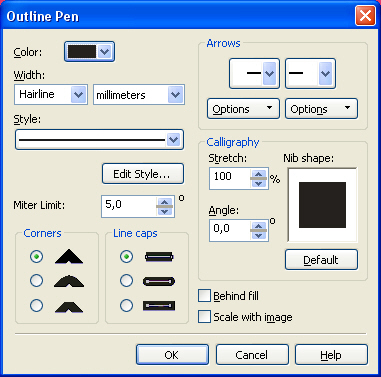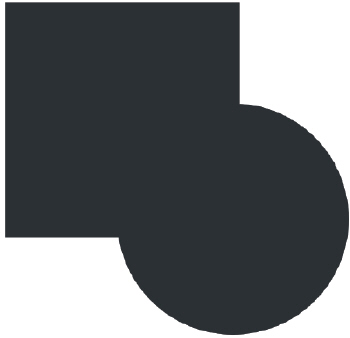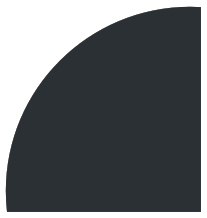Работаем с кривыми. Практические примеры
Рекомендации по технике рисования кривых
Для освоения технологии рисования произвольных кривых линий мы рекомендуем придерживаться следующих правил:
- старайтесь строить контуры, минимизируя число узловых точек. Меньшее количество узловых точек упрощает и ускоряет процедуру редактирования формы кривой, а сама кривая получается более плавной и занимает меньше места в памяти компьютера;
- если вы неудачно поставили последнюю опорную точку кривой, не старайтесь скомпенсировать форму кривой, используя в дальнейшем слишком длинные или неестественно короткие касательные линии. Вместо этого лучше удалить последнюю точку, нажав клавиши Ctrl+Z или нажав на последней точке правой кнопкой мыши и выбрав из контекстного меню команду Undo Curve Append (Отменить добавление к кривой). После этого для продолжения рисования нажмите на последнюю оставшуюся точку и после того, как у нее появятся касательные отрезки, продолжите рисование этой кривой снова. Нажатие клавиши Del удаляет всю кривую;
- чтобы построить вертикальный или горизонтальный отрезок, или отрезок, расположенный под углом, кратным 15-ти градусам, удерживайте клавишу Ctrl;
- для того, чтобы продолжить рисование любой кривой, ее нужно предварительно выделить. На кривой будут отображены узловые точки, а первая узловая точка будет несколько большего размера, чем остальные. Затем выберите инструмент Bezier (Кривая Безье) и нажмите на одну из концевых точек контура. У этой точки появятся маркеры касательных, и после этого можно продолжать рисовать эту кривую так, как было описано выше.
Пример 3.1. Применяем кривые на практике и рисуем сердечко
В этом практикуме вы познакомитесь с технологией создания в CorelDRAW сложной формы на базе примитива, а именно, путем преобразования рисунка круга в изображение сердца.
- Выберите на панели графики инструмент Ellipse (Эллипс) и, удерживая нажатой клавишу Ctrl, нарисуйте круг.
- Щелкните на круге правой кнопкой мыши и выберите из появляющегося контекстного меню команду Сonvert to curves (Преобразовать в кривые). Обратите внимание, что круг превращается в контур (форму), содержащую четыре узла: сверху, снизу, справа и слева.
- Выберите инструмент Shape (Форма) и выделите им нижний узел ( рис. 3.1).
- Нажмите в панели свойств на кнопку Make Node A Cusp (Преобразовать узел в острый). Это приведет к преобразованию нижнего узла из симметричного в острый.
- Выполните аналогичную операцию для верхнего узла с целью преобразования его в острый. Для ускорения работы вы можете воспользоваться клавиатурными сокращениями: нажатие на клавишу "C" превращает выделенный узел в острый (cusp), а на "S" - в гладкий (smooth).
- Проведите мышкой рамку выделения, захватывающую только верхний и нижний узлы окружности. Эти узлы становятся выделенными, о чем свидетельствует превращение их в черные квадратики.
- Нажмите на верхний узел и протяните его вниз. Затем с помощью инструмента Shape (Форма) постарайтесь переместить обе управляющие точки вниз таким образом, чтобы их касательные были симметричны относительно узла и образовали букву V ( рис. 3.2).
- Проделайте такую же операцию для нижнего узла, переместив его немного вверх.
- Добейтесь того, чтобы верхний и нижний узлы находились на одной вертикальной прямой, а три узла, расположенные в верхней части, располагались на одной горизонтальной прямой. Вы можете поступить следующим образом: сначала выделите одновременно два узла, проведя через них рамку выделения инструментом Shape (Форма). Затем нажмите на кнопку Align Nodes (Выравнивание выделенных узлов) на панели свойств. Таким образом, выполните окончательную настройку положения узлов для получения удовлетворяющего вас результата. Для тонкой настройки положения узлов и управляющих точек используйте курсорные клавиши. Окончательный результат приведен на рис. 3.3.
Атрибуты объекта (заливка и обводка)
Продолжая изучение структуры векторного рисунка, коснемся его основных свойств - заливки и обводки.
Обводка или абрис
Инструмент Outline Color (Обводка) характеризуется следующим набором параметров (атрибутов):
- толщина линии;
- стиль (например, пунктирная линия);
- параметры углов и концов линий обводки (например, стрелки);
- цвет.
В CorelDRAW для настройки параметров обводки используется окно диалога Outline Pen (Параметры обводки) ( рис. 3.4).
Терминология в данном окне такова:
- Line caps (Концы линий) - позволяет установить вариант оформления окончания незамкнутой линии: срезанный, закругленный или квадратный;
- Corners (Углы) - предназначен для настройки типа соединения соседних сегментов контура: угловой, срезанный или закругленный;
- Аrrows (Стрелки) - позволяет оформить концы незамкнутой линии в виде разнообразных форм стрелок или оперений;
- Style (Стиль) - предназначен для выбора структуры обводки контура: сплошная, пунктирная, штрих пунктирная и т. п.
Заливка
Как уже отмечалось, заливкой называется закраска внутренней области контура. Fill Color (Заливка) является вторым цветовым атрибутом объекта (контура). В ряде векторных редакторов эта характеристика присуща только замкнутым контурам. Варианты заливок таковы:
- однородным цветом (заливка в один цвет);
- с помощью цветового градиента (растяжки). Например, в качестве параметров заливки назначаются два цвета и выбираются метод плавного перехода одного цвета в другой;
- текстурой, которая представляет собой узор с регулярной структурой;
- растровой картинкой, в качестве которой может быть использовано любое растровое изображение.
Комбинированные объекты
Векторное изображение может состоять из десятков и сотен объектов. Для составных объектов в CorelDRAW предусмотрена группа операций:
- группировка объектов;
- их объединение;
- использование составных контуров.
Группировка объектов
Операция группировки состоит в объединении двух или более объектов в одну группу. Со сгруппированным объектом можно обращаться как с единым целым (перемещать, поворачивать, растягивать и так далее).
Группировка выполняется командой Arrange (Монтаж) | Group (Сгруппировать). Предварительно перед ее применением следует выделить все объекты, которые необходимо объединить в группу, с помощью инструмента Pick (Указатель). Это осуществляют путем протягивания с помощью мыши прямоугольной рамки выделения, захватывающей все группируемые объекты (или последовательным выделением объектов с удержанием Shift).
Каждый элементарный объект, объединенный в результате применения этой операции в группу с другими объектами, сохраняет свои свойства. Поэтому при необходимости вы всегда можете выполнить обратную операцию - разгруппировать группу объектов командой Arrange (Монтаж) | Ungroup (Разгруппировать) и работать с каждым объектом индивидуально.
Булево взаимодействие объектов
В современных векторных редакторах предусмотрены различные варианты слияния графических объектов. Наиболее распространенными из них являются три процедуры, принцип действия которых основан на использовании базовых логических операциях ИЛИ, НЕ, И. Перечисленные команды расположены в подменю, для отображения которого необходимо выбрать команду Arrange (Монтаж) | Shaping (Формирование).
Взаимодействие двух исходных объектов приведено на рис. 3.5-3.7.
После выполнения команды Weld (Объединение), соответствующей логическому ИЛИ, в результирующий контур входят все области нижнего и верхнего контура ( рис. 3.5).
В случае применения команды Trim (Исключение) результирующий контур ( рис. 3.6) представляет собой "вырубку" одного объекта из другого (операция НЕ). Команда удаляет те части объекта, которые перекрываются с частями других объектов.
При выполнении команды Intersection (Пересечение) в результирующий контур входят только пересекающиеся (общие) области объектов ( рис. 3.7). Это графический аналог логической операции И.
В этом случае, как и в двух предыдущих, атрибуты обводки и заливки результирующего контура определяются параметрами верхнего в стопке слоев объекта.