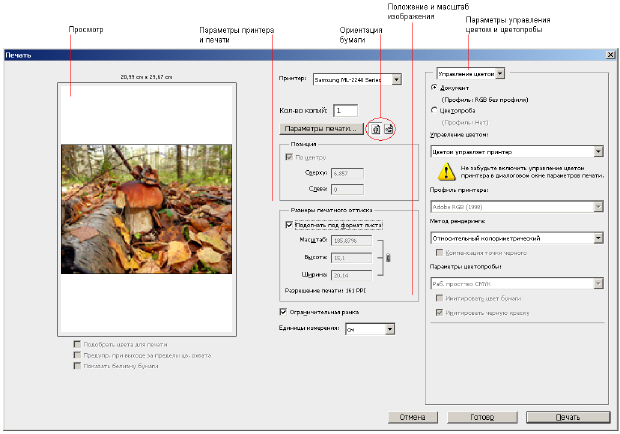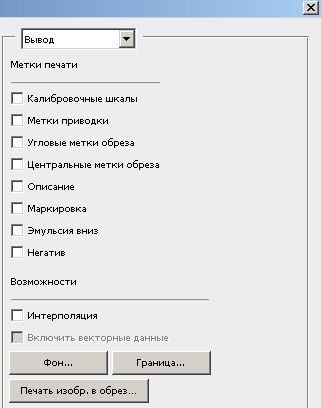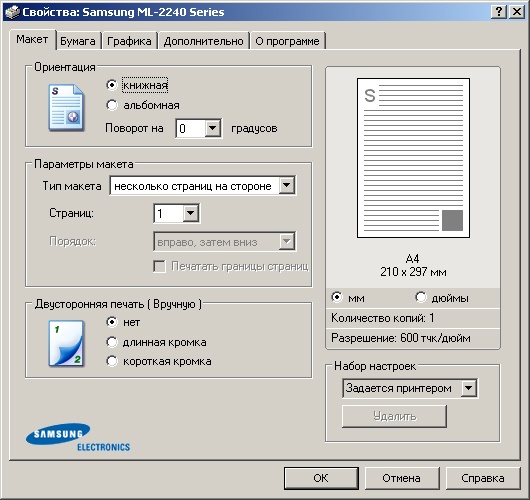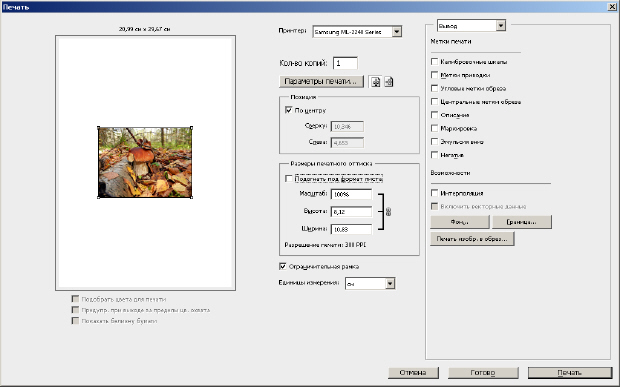Вывод изображения на печать
Настройка параметров печати Photoshop CS5
Выберите меню "Файл" - "Печатать..." - рис. 8.2.
Далее:
- Выберите принтер, число копий и ориентацию бумаги.
- Задайте положение и размер изображения в соответствии с выбранным размером и ориентацией бумаги.
- Задайте параметры "Управление цветом" и "Вывод", которые можно найти в раскрывающемся меню в верхнем правом углу ( рис. 8.3).
В завершение выполните одно из следующих действий.
- Чтобы вывести изображение на печать, нажмите на кнопку "Печать".
- Чтобы закрыть диалоговое окно без сохранения настроек, нажмите на кнопку "Отмена".
- Чтобы закрыть диалоговое окно и сохранить заданные настройки, нажмите на кнопку "Готово".
При получении предупреждения о превышении изображением размеров печати, нажмите кнопку "Отмена", выберите меню "Файл" - "Печатать..." и установите флажок "Подогнать под формат листа". Чтобы изменить размеры бумаги и настройки макета страницы, перейдите на вкладку "Параметры печати", затем повторите печать изображения.
Настройка параметров принтера
В диалоговом окне "Печать" нажмите на кнопку "Параметры печати" рис. 8.4.
В данном окне необходимо задать желаемый размер бумаги, источник и ориентацию страницы. Конкретный список доступных параметров настройки определяется типом (моделью) используемого принтера, его драйвера и версией операционной системы.
Положение и масштаб изображений
Положение и размер изображения можно скорректировать с помощью параметров диалогового окна "Печать". Затененная рамка по краям страницы обозначает поля; область печати изображается белым цветом - рис. 8.5.
В данном окне:
- Чтобы поместить изображение в центр области печати, выберите параметр "По центру".
- Чтобы задать положение изображения самостоятельно, снимите флажок "По центру" и введите значения параметров "Сверху" и "Слева". Снимите флажок "По центру" и перетащите изображение в области предварительного просмотра.
- Чтобы подогнать размер изображения под размеры области печати выбранного носителя, выберите "Подогнать под формат листа".
- Чтобы задать масштаб изображения в числовом виде, снимите флажок "Подогнать под формат листа" и введите значения параметров "Высота" и "Ширина".
- Чтобы задать желаемые размеры изображения, выберите параметр "Ограничительная рамка", затем перетащите рукоять ограничительной рамки в область предварительного просмотра.
Другие элементы настройки окна Печать
В данном окне в списке Printer (Принтер) выбирается тип принтера, на котором будет напечатан документ. В счетчике Copies (Копии) указывается нужное количество твердых копий (отпечатков) выводимого на принтер документа.
В области Position (Положение) находятся:
| флажок Center Image (По центру) | включает режим расположения изображения в центре листа; |
| поле Тор (Сверху) | служит для ввода расстояния между верхними краями области изображения и листа бумаги (в единицах измерения, выбранных в списке справа); |
| поле Left (Слева) | для ввода аналогичного расстоянии между левыми краями области изображения и листа бумаги; |
| поле Unit (Размерность) | отображает единицы измерения печатного оттиска. |
В области Scaled Print Size (Размеры печатного оттиска) расположены:
| флажок Scale to Fit Media (Подогнать под формат листа) | необходим для подключения режима автоматического выбора максимально возможного масштаба изображения, при котором оно полностью помещается на листе бумаги; |
| поле Scale (Масштаб) | для ввода масштаба изображения, выводимого на печать (в процентах к исходным размерам изображения); |
| поле Height (Высота) | для ввода высоты области изображения (в единицах измерения, выбранных в списке справа); |
| поле Width (Ширина) | для ввода ширины данной области (в заданных единицах измерения); |
| поле Unit (Размерность) | для отображения единиц измерения печатного оттиска. |
Под текстом Print Resolution (Разрешение принтера) расположены следующие флажки:
| Mach Print Color (Аналоговая цветопроба) | для включения цвета консоли (печати); |
| флажок Show Bounding Box (Показать ограничительную рамку) | служит для включения режима отображения прямоугольной рамки вокруг изображения (с четырьмя угловыми маркерами), позволяющей регулировать положение и масштаб изображения на печатном листе посредством буксировки границ изображения мышью; |
| флажок Print Selected Area (Печатать выделенную область) | необходим для вывода на печать только выделенной области растрового документа. |
При выборе в списке пункта Color Management (Управление цветом):
Если в списке Color Management (Управление цветом) выбрать строчку Output (Вывод), то в поле Printing Marks (Метки печати) находятся следующие флажки:
| флажок Calibration Bars (Калибровочные шкалы) | включает режим вывода калибровочных шкал, предназначенных для проверки точности отображения полутонов при печати; |
| флажок Registration Marks (Метки приводки) | включает режим вывода меток приводки, используемых для совмещения цветов при типографской печати; |
| флажок Corner Crop Marks (Угловые метки обреза) | включает режим вывода меток обрезки, расположенных по углам печатаемого изображения; |
| флажок Center Crop Marks (Боковые метки обреза) | включает режим вывода меток обрезки по серединам сторон прямоугольной области изображения; |
| флажок Description (Описание) | включает режим печати служебной информации о файле растрового документа, заданной с помощью команды File Info (Сведения о файле) из меню File (Файл); |
| флажок Labels (Маркировка) | включает режим печати над изображением названия файла растрового документа; |
| флажок Emulsion Down (Эмульсия вниз) | включает режим печати изображения с зеркальным разворотом по горизонтали, используемым при печати с цветоделением; |
| флажок Negative (Негатиы) | включает режим печати изображения в негативе. |
| Кнопка Background (Фон) | нужна для выбора в диалоговом окне Select Background Color (Палитра цветов) цвета фона, на котором будет печататься изображение; |
| Кнопка Border (Граница) | задает толщину черной рамки (в диапазоне от 0 до 10 пунктов), которой будет обведено изображение; |
| Кнопка Bleed (В обрез) | задает величины смешения меток обрезки во внутрь изображения (в диапазоне от 0 до 3,13 мм); |
| Кнопка Screens (Растры) | определяет настройки параметров растров, используемых при печати с цветоделением; |
| Кнопка Transfer (Передача) | необходима для регулировки зависимостей между уровнями черного цвета в пикселях печатаемого и исходного изображений в режиме печати с цветоделением; |
| Флажок Interpolation (Интерполяция) | включает режим повышения качества печатаемого изображения, имеющего низкое разрешение, путем уменьшения его размеров; |
| Флажок Include Vector Data (Включить векторные данные) | включает режим высококачественной печати содержимого текстовых слоев и слоев заливки многослойного растрового документа; |
| В списке Encoding (Кодировка) | осуществляется выбор типа внутренней кодировки принтера PostScript, определяющей скорость выполнения операции печати. |
Снизу в окне находятся следующие кнопки:
| кнопка Print (Печать) | вызывающая уже знакомое нам диалоговое окно команды Print (Печать) из меню File (Файл); |
| кнопка Cancel (Отмена) | для восстановления исходных параметров настроек с закрытием окна Print (Печать); |
| кнопка Done (Готово) | для сохранения текущих параметров настроек с закрытием окна Print (Печать). |
В этой лекции читатель столкнулся с большим количеством специальный полиграфических терминов, которые требуют серьезных комментариев с иллюстрациями. При необходимости обстоятельного объяснения этих понятий читатель может обратиться к книге В.П. Молочкова "Издательство на компьютере. Самоучитель". - Изд.: BHV., С.712.