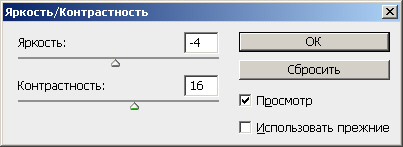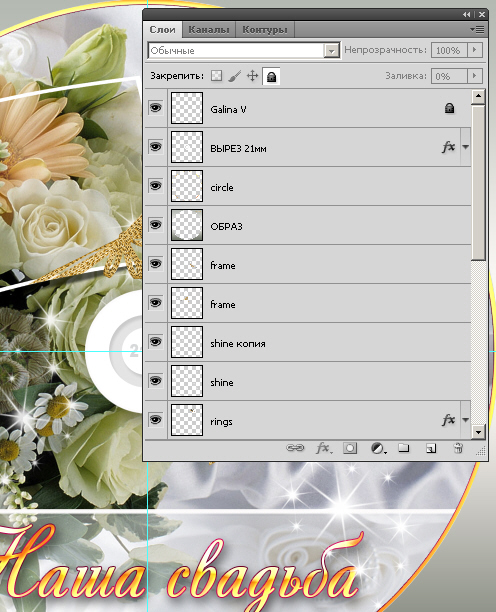Adobe Photoshop CS5 для дизайнера и фотографа
Тоновая коррекция изображения. Уровни и гистограммы
В компьютерной графике тон это уровень (оттенок) цвета. Тоновое изображение имеет непрерывную шкалу градаций серого от белого до черного. Для одного цвета число таких градаций (ступеней) в цветовой модели RGB равно 256 (8 бит).
Смысл тоновой коррекции фотоизображения состоит в придании фотографии максимального динамического диапазона за счет настройки яркости и контрастности изображения. Для оценки и коррекции яркости и контрастности изображения (его тоновой коррекции) в редакторе используются гистограммы.
Гистограмма - столбчатая диаграмма, отображающая количество пикселей изображения (по вертикали), имеющих заданный уровень яркости (по горизонтали). В другой формулировке гистограммой называется график, отображающий распределение пикселей изображения по яркости. При построении этого графика по оси X откладываются значения яркостей в диапазоне от 0 (черный) до 255 (белый), а по оси Y - количество пикселей, имеющих соответствующее значение яркости.
Специалисту в компьютерной графике анализ гистограмм позволяет понять, какие тоновые области изображения нуждаются в коррекции, и в какой именно ( рис. 1.16).
При рассматривании гистограмм на светлом фотоизображении основная горка пикселей смещена вправо, на темном - влево, а в нормальном изображении она находится посередине гистограммы.
В светлом изображении все объекты ярко высвечены. Примером таких изображений могут служить фотографии ярко освещенных светлых предметов. Области теней и средних тонов таких изображений обычно содержат мало информативного материала и не представляют интереса.
В темном изображении многие важные детали скрыты (теряются) в теневых областях. Средние тона и света выделены слабо. Такие изображения получаются при фотосъемке в условиях недостаточной освещенности.
Нормальные изображения характеризуются наивысшим качеством, то есть равномерным распределением тонов по всем трем областям: светам, средним тонам и теням.
Итак, гистограммой называется график, отображающий распределение пикселей изображения по яркости. Инструмент Гистограмма (Histogram) позволяет оценить динамический диапазон изображения, то есть разницу между его самым ярким и самым темным участком (разброс между минимальной и максимальной яркостью изображения). Другими словами, с помощью гистограммы вы также можете определить, какие тоновые области доминируют: тени (темные области), света (светлые области) или средние тона. В Adobe Photoshop проверка динамического диапазона изображения выполняется командой Изображение | Коррекция | Уровни.
В Adobe Photoshop инструментом коррекции гистограммы является инструмент Уровни (Levels). С помощью Уровней (за счет изменения яркости и контрастности изображения) можно изображение сделать более светлым или более темным, то есть улучшить его динамический диапазон. Иначе говоря, с помощью гистограмм вы можете оценить качество изображения, а с помощью уровней это качество улучшить. Для работы с гистограммой в уровнях имеется инструмент Установка точки черного, инструмент Установка точки серого и инструмент Установка точки белого. В соответствии с гистограммой тоновую характеристику изображения можно отнести к одному из трех типов: светлому, темному или нормальному.
Точка белого - это самая яркая светлая точка изображения. Соответственно, точка черного - точка изображения с минимальной яркостью (самая черная). Серая точка находится между белой и черной.
Итак, набор из трех пипеток предназначен для установки значений белой и черной точек и значения коэффициента гаммы путем указания их непосредственно на редактируемом изображении с помощью выбора соответствующей пипетки.
Помимо пипеток, управляющих точками, уровни имеют ползунки-треугольники между крайними треугольниками, характеризующими значение светов и теней изображения, расположен третий треугольник, который предназначен для управления яркостью в области средних тонов изображения. Этот элемент управления в растровой графике имеет специальное название - коэффициент гамма, а действия выполняемые путем перемещения среднего треугольника, называют настройкой гаммы. Установка значения этого параметра меньше 1 (это значение задается по умолчанию), приводит к затемнению изображения и, наоборот, больше 1 - к осветлению изображения в области средних тонов. В обоих случаях происходит изменение контрастности изображения.
Гамма - коэффициент контраста в средних тонах изображения.
Параметрами раздела Выходные уровни (Output Levels) можно управлять точно так же, как и входными параметрами. Однако в отличие от них, здесь перемещение левого треугольника приводит к осветлению более темных пикселов (теней), и, наоборот, перемещение правого треугольника затемняет более светлые пикселы (света).
Нажатие кнопки Авто (Auto) является альтернативой выполнения специальной команды Авто Уровни (Auto Levels). Оно приводит к запуску процедуры автоматической тоновой коррекции, сущность которой состоит в отбрасывании заранее установленного количества самых светлых и самых темных пикселов изображения.
Список Канал (Channel) предоставляет доступ к любому цветовому каналу с помощью раскрывающегося списка. С его помощью вы можете выполнять настройки входных и выходных значений яркости отдельно для каждого канала раздельно.
Смысл тоновой коррекции состоит в придании изображению максимального динамического диапазона, что в свою очередь это напрямую связано с настройкой яркости изображения. Однако не только гистограммы и уровни служат для оценки и коррекции яркости и контрастности изображения (его тоновой коррекции). Photoshop предоставляет широкий набор подобных средств, среди которых можно отметить инструменты Кривые (Curves), Яркость (Brightness) и Контраст (Contrast).
Кривые
Для вызова этого инструментального средства в Photoshop используется команда Изображение (Image) | Коррекция (Adjust) | Кривые (Curves) или соответствующая ей комбинация клавиш Ctrl+M. По принципу действия команда Кривые близка к команде Уровни, но только здесь для настройки яркости изображения вместо гистограммы используется инструментальное средство, известное под именем настроечная кривая в виде прямой линии с наклоном 45 градусов. Если кривая в исходном состоянии не изменена, то все входные (исходные) и выходные (отредактированные) пиксели имеют идентичные значения яркости - рис. 1.17.
Кривая (curve) - это график, с помощью которого осуществляется преобразование спектрального диапазона исходного изображения (входные данные) к спектральному диапазону скорректированного изображения (выходные данные).
Если в инструменте Уровни для настройки яркости используются только три области (света, тени и средние тона), то в инструменте Кривая вы меняете контраст одновременно во многих яркостных диапазонах изображения. В этом главное отличие этих инструментов, один из которых более тонкий, а другой - грубее.
Устанавливая наклон кривой более 45 градусов (выпуклая кривая вверх), вы расширяете диапазон тонов или цветов, входящих в соответствующие области изображения, делая его контрастнее и светлее. Наоборот, установка вогнутой вниз кривой приводит к сужению диапазона тонов и, как следствие, - к уменьшению контраста и затемнению изображения.
Используйте вогнутые настроечные кривые для исправления недостаточной экспозиции (недостаток деталей в тенях) и выпуклые - для избыточной экспозиции (недостаток деталей в светах).
Большая часть элементов управления (пипеток и ползунков) окна диалога Кривые (Curves) не отличается от уже рассмотренного ранее окна диалога Уровни (Levels). Поэтому имеет смысл остановиться только на новых элементах. Это кнопка свободного рисования кривых (Draw to Modify the curve) с изображением карандаша. Если в обычном режиме редактирование формы кривой производится путем установки на кривой до 16 точек и последующего перетаскивания их с помощью мыши, то с использованием инструмента Freehand (Свободная) вы можете нарисовать с помощью мыши любую форму настроечной кривой. После окончания рисования нажмите на кнопку Плавный (Smooth) для сглаживания острых углов кривой.
Яркость/Контрастность
Команда Яркость (Brightness)/Контрастность (Contrast) используется для одновременной коррекции яркости и контраста изображения, то есть не раздельной настройкой каждого из трех тональных диапазонов (теней, средних тонов и светов), а коррекции сразу всего изображения. И хотя это средство не обладает гибкостью и возможностями рассмотренных ранее инструментов Кривые (Curves) и Уровни (Levels), зато оно выигрывает в простоте и быстроте своей работы.
Для изучения возможностей окна диалога Яркость/Контрастность (Brightness-Contrast) воспользуемся конкретным примером. Приведенное для этой цели изображение кота на рис. 1.18 имеет чрезмерно высокую контрастность, и низкую яркость, и, следовательно, плохую проработку деталей в тенях и светах. Попытаемся эти недостатки исправить.
Для тоновой коррекции такого изображения выполните команду Изображение (Image) | Коррекция (Adjust) | Яркость/Контрастность (Brightness/Contrast). При этом открывается окно диалога Яркость/Контрастность (Brightness/Contrast) - рис. 1.19.
Перемещая движок параметра Яркость (Brightness) вправо (повышая яркость), установите его значение до оптимальной величины яркости вашего изображения. Переместите движок параметра Контрастность (Contrast) влево до оптимального значения с целью снижения контраста изображения. Оцените полученный результат в окне активного изображения. Если он вас удовлетворяет, нажмите на кнопку OK ( рис. 1.20).
Цветовая коррекция и цветовой баланс
Цветокоррекция - изменение цветовых параметров пикселей (яркости, контрастности, цветового тона, насыщенности) с целью достижения оптимального цвета изображения. В Photoshop для цветокоррекции используются команды: Баланс цветов (Color balance) и Оттенок/Насыщение (Hue/Saturation).
Баланс цветов (Color balance) это соотношение цветов в изображении. Регулировка цветового баланса позволяет усилить или ослабить один цвет за счет другого дополнительного (комплиментарного ему). Например, красный цвет комплиментарен (противоположен на цветовом круге) голубому, зеленый - пурпурному, желтый - синему. В основе коррекции цвета с помощью команды Баланс цветов (Color balance) лежит уменьшение величины избыточной цветовой составляющей за счет усиления ее комплиментарного цвета. Увеличение красного цвета приводит к уменьшению голубого и, наоборот, снижение красного увеличивает содержание в изображении голубого цвета. Инструмент Цветовой баланс (Color balance) служит для цветовой коррекции всего изображения, хотя при необходимости вы можете использовать его и для коррекции выделенных областей изображения.
Цветовой тон/Насыщенность
Эти термины относятся к цветовой модели HSL и поэтому можно управлять цветовыми характеристиками изображения путем настройки цветовых компонентов этой модели: Цветовой тон (Hue), Насыщенность (Saturation) и Яркость (Lightness). Настроечное окно вызывается командой Изображение | Коррекция | Цветовой тон/Насыщенность или комбинацией клавиш Ctrl+U ( рис. 1.21).
В этом окне:
- перемещение движка Цветовой тон (Hue) осуществляется по периметру цветового круга в диапазоне от -180 до 180 градусов. После установки конкретного значения данного параметра происходит автоматическое смещение всех цветов изображения на заданную величину путем прибавления ее к градусному эквиваленту каждого цвета;
- перемещение движка Насыщенность (Saturation) вправо позволяет изменять значение этого параметра от 0 (исходное) до 100 процентов (чистый цвет без примеси серого компонента); перемещение влево - от 0 до -100 градусов (цвет исчезает, превращаясь в оттенок серого);
- параметр Яркость (Lightness) используется для подстройки яркости изображения в диапазоне от -100 процентов (все цвета превращаются в черный цвет) до 100 процентов (цвета исчезают, превращаясь в белый цвет);
- верхняя и нижняя цветовые полоски выполняют функцию окна предварительного просмотра, отображая соответственно исходный и измененный спектр изображения;
- список Редактировать (Edit) включает в себя шесть комплиментарных цветовых каналов и составной канал (Все). Выбор одного из шести базовых цветов позволяет выполнить настройки перечисленных цветовых параметров отдельно для каждого диапазона цветов независимо от других, что дает в ваши руки инструмент для тонкой настройки всего изображения. Установка варианта Master (Все) предназначена для применения выполненных вами настроек одновременно ко всему цветовому диапазону изображения;
- флажок Тонирование (Colorize) предназначен для реализации одной из двух возможных технологий: раскрашивания черно-белого изображения одним из цветовых оттенков или для перекрашивания цветного изображения путем преобразования всей гаммы цветов в набор оттенков одного цвета.
Работа со слоями
Представьте себе, что у вас на столе несколько кусков стекла (или прозрачных полиэтиленовых пленок, или бумажных калек), наложенных друг на друга. На каждом стекле вы что-то нарисовали специальным фломастером и теперь смотрите на все это сверху. Считайте, что стекла - это и есть слои. Результирующее изображение при этом получается как сумма изображений на слоях.
В графических редакторах слой (layer) - дополнительный холст для рисования. Каждый слой изображения повторяет параметры основного изображения (размеры, разрешение, цветовую модель, число каналов). Соответственно, пропорционально количеству используемых слоев возрастает размер файла изображения.
Не увлекайтесь созданием большого числа слоев без необходимости. Два слоя в 2 раза увеличат размер файла исходного изображения, три слоя - в 3 раза.
Слой можно сделать невидимым или полупрозрачным. Слои в многослойном изображении можно поменять местами или часть слоев удалить. Применение слоев расширяет возможности в работе с цифровыми изображениями.
Сохранить рисунок со слоями можно только в некоторых специальных графических форматах, например, PSD или TIFF.
Для работы со слоями в Adobe Photoshop есть специальная палитра, которую вы можете вызвать с помощью команды Window (Окно) | Layers (Показать Слои) - рис. 1.22.
На палитре Layers отображается список всех слоев, с их названиями, миниатюрами изображений и специальными пиктограммами. Ниже приведено название и назначение некоторых атрибутов этой палитры.
В области Закрепить расположены атрибуты блокировки слоев, позволяющие блокировать прозрачность, цвет и положение слоя.
Пиктограмма с изображением глаза (Show/Hide) управляет доступностью слоя для редактирования. Щелкните на ней, чтобы скрыть или показать слой в окне изображения. Если на палитре рядом со слоем изображен глаз, это значит, что слой включен.
По поводу кнопки New layer style (Добавить стиль слоя) следует заметить, что стиль это набор параметров для слоя, который может быть быстро применен к лежащим на нем объектам.
Щелчок на пиктограмме New layer (Создать новый слой) приводит к созданию нового слоя.