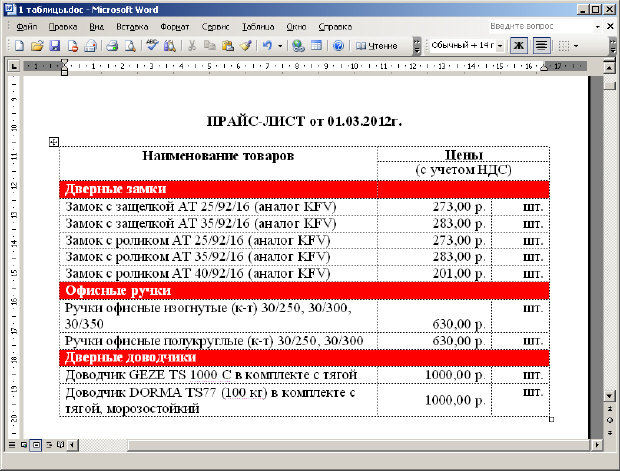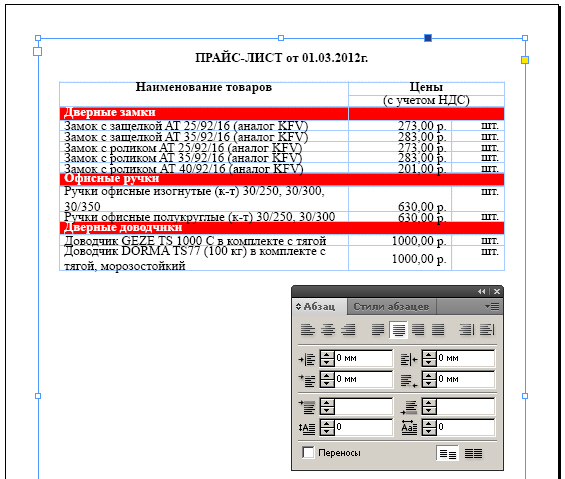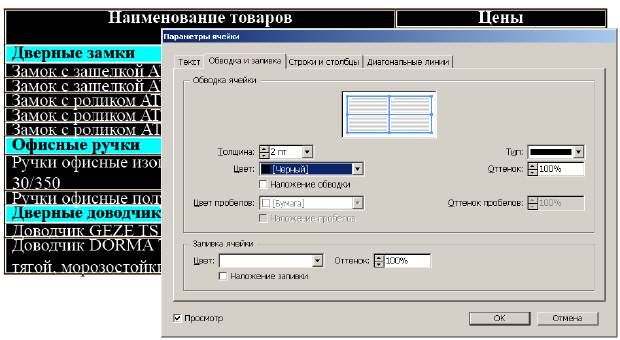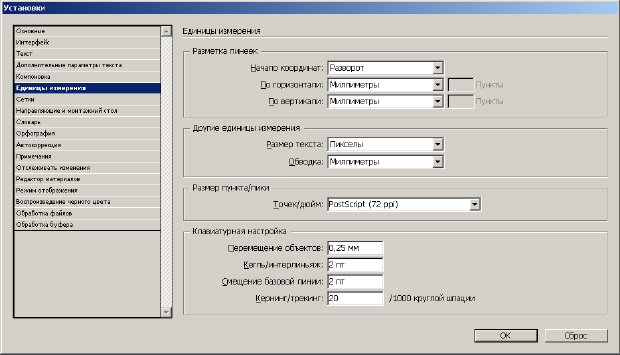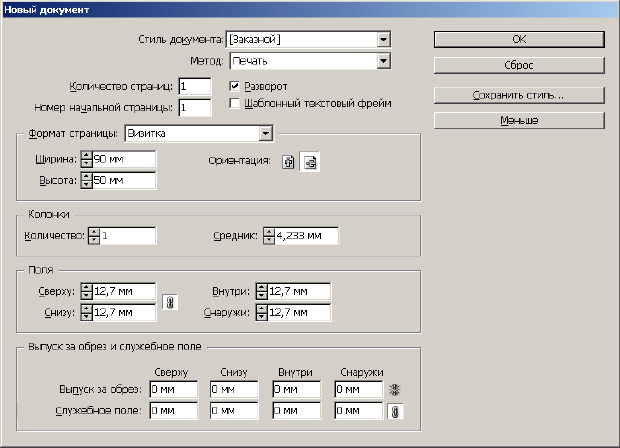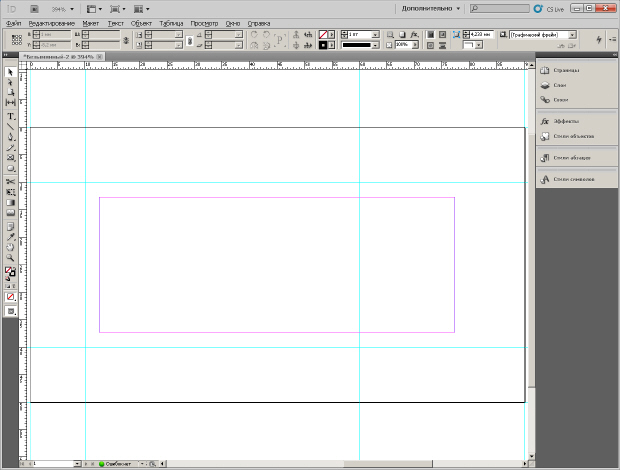|
Хотелось бы узнать как я могу получить бумажный сертификат об окончании курса |
Работа с цветом. Импорт таблиц. Делаем визитку
Создание таблиц
Программой InDesign могут импортироваться таблицы из других приложений, включая программы Microsoft Word и Microsoft Excel.
Импортирование и форматирование таблиц
Давайте импортируем таблицу, созданную в программе MS Word - рис. 5.13.
Щелкните один раз по странице документа InDesign, чтобы поместить таблицу программы Microsoft Word в документ программы InDesign ( рис. 5.14).
Форматирование таблиц
Для редактирования таблицы щелкните на любом месте таблицы, а затем выберите команду Таблица-Параметры таблицы. Эта команда будет недоступна, если инструмент Текст не выбран ( рис. 5.15).
Для добавления границ ячеек (линий вокруг каждой ячейки) выберите инструмент Текст и переместите указатель мыши к левому верхнему углу таблицы, чтобы форма указателя сменилась на толстую диагональную стрелку. Щелкните один раз, чтобы выделить таблицу целиком. Выберите команду Таблица-Параметры ячейки-Обводка и заливка. Задайте желаемые параметры форматирования и нажмите на кнопку ОК - рис. 5.16.
Пример 5.2. Делаем личную визитную карточку (Верстка визитки)
Пример стандартной визитной карточки 50x90 мм показан на рис. 5.17.
Запустите программу InDesign. В диалоговом окне Редактирование-Установки-Единицы измерения в разделе Разметка линеек установите единицы измерения линеек миллиметры по горизонтали и вертикали - рис. 5.18.
Выполните команду Файл-Новый-Документ и в соответствующем диалоговом окне установите следующие параметры:
- Количество страниц - 1;
- в разделе Формат страницы в поле Ширина - 90 mm, в поле Высота - 50 mm;
- в поле Выпуск за обрез-Сверху
1О выпуске за обрез отдельный разговор в конце этого примера введите значение 0 и нажмите на кнопку
 чтобы присвоить аналогичные значения всем остальным полям раздела -
рис.
5.19.
чтобы присвоить аналогичные значения всем остальным полям раздела -
рис.
5.19.
Далее необходимо установить ноль отсчета координат, перетащив мышкой кнопку  находящуюся на пересечении горизонтальной и вертикальной линеек в левый верхний угол визитки и разметить документ с помощью Направляющих линий.
находящуюся на пересечении горизонтальной и вертикальной линеек в левый верхний угол визитки и разметить документ с помощью Направляющих линий.
Напомним читателю, что отдельные горизонтальные или вертикальные направляющие линии "вытягиваются" из соответствующих линеек при активном любом инструменте программы. Созданные линии можно перемещать с помощью инструмента Выделение. Их также можно выделять этим инструментом и удалять с помощью клавиши <Delete> или "стаскивать" на линейку.
Установите горизонтальные направляющие на высоте 10 и 40 мм, а вертикальные направляющие с координатами 10 и 60 мм. Командой Просмотр-Сетка и направляющие-Заблокировать направляющие зафиксируйте направляющие линии от их случайного перемещения - рис. 5.20.
Командой Просмотр-Вспомогательные элементы-Показать границы фрейма включите видимость границ фреймов. Эта функция при работе с текстом должна быть включена для контроля за количеством текстовых фреймов и их расположением. Выберите инструмент Текст и создайте прямоугольный текстовый фрейм, для ввода строк с названием организации. При установленном в строке текстовом курсоре выберите подходящий шрифт, установите его кегль и введите название организации, например, "Новгородский государственный Университет имени Ярослава Мудрого". Произведите выключку текста по центру. При необходимости отрегулируйте параметры шрифта (кернинг и трекинг) на палитре Символ.
Напомню, что выделив несколько букв можно изменить с помощью стрелок счетчика  оптический зазор (Кернинг). А для изменения ширины букв (трекинга) необходимо последовательно их выделить и установить требуемую ширину на палитре Символ с помощью поля
оптический зазор (Кернинг). А для изменения ширины букв (трекинга) необходимо последовательно их выделить и установить требуемую ширину на палитре Символ с помощью поля  Масштаб по горизонтали.
Масштаб по горизонтали.
Под названием организации мы нарисуем линию, а под ней - наберем название кафедры университета: "Кафедра информатики и вычислительной техники". Оба текстовых фрейма выделим, удерживая Shift, и сгруппируем вместе командой Объект-Сгруппировать - рис. 5.21.
Теперь создайте графический фрейм и командой Файл-Поместить вставьте в визитку вашу фотографию. Подогнать размеры фото под размеры фрейма и направляющие можно командой Объект-Подгонка или используя инструменты выделения - рис. 5.22.
Далее создайте текстовый фрейм для ввода фамилии и должности. Введите фамилию и имя, затем нажмите на клавишу <Enter> и введите должность. Отформатируйте фамилию подходящим шрифтом. Для этого установите текстовый курсор в любое место строки и назначьте нужные вам параметры. Инструментом Выделение выделите фрейм с фамилией и измените его ширину, переместив правую границу до положения последней буквы имени. Отформатируйте название должности. С помощью выключки по центру выровняйте название должности по центру фрейма. Аналогичным образом создайте текстовый фрейм и введите данные последних строк визитной карточки (телефон и адрес электронной почты). При желании добавьте свои элементы визитки (заливку, цвет, фон, рамку, виньетку и тому подобное). Для просмотра результата выполните команду Просмотр-Режим экрана-Просмотр - рис. 5.23.
Сохраните вашу работу на диск.
В армии говорят: "Делай, как я". Я предлагаю читателю другой принцип - "Сделай лучше, чем я". Иначе говоря, приведенную здесь визитку следует рассматривать не как шедевр полиграфического искусства, а как учебный пример и только.