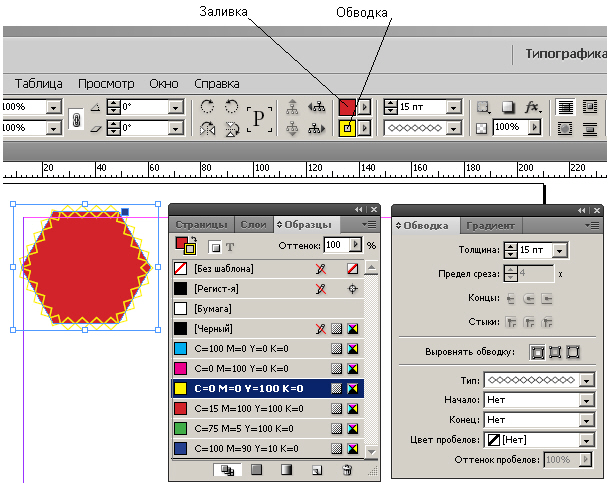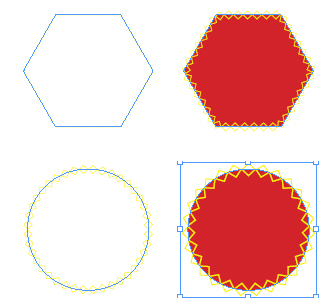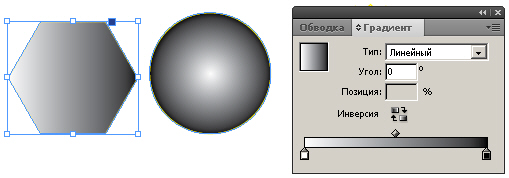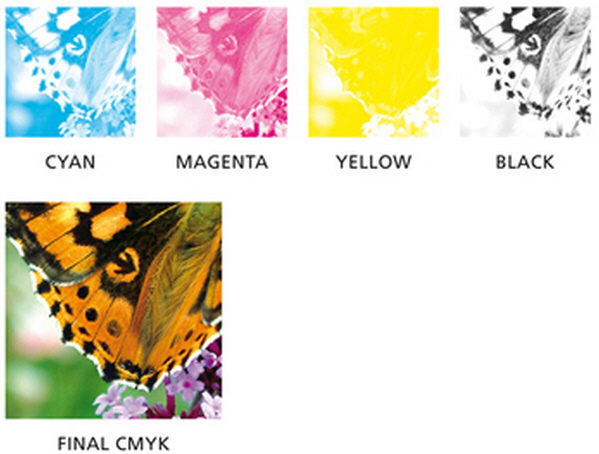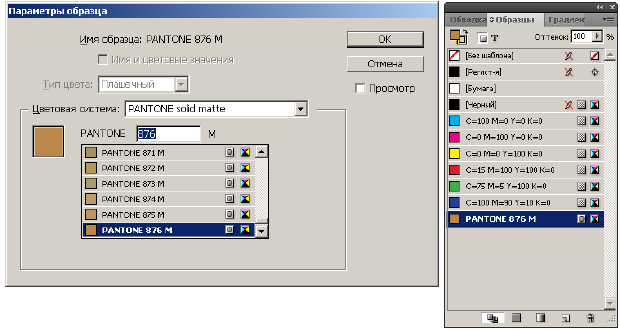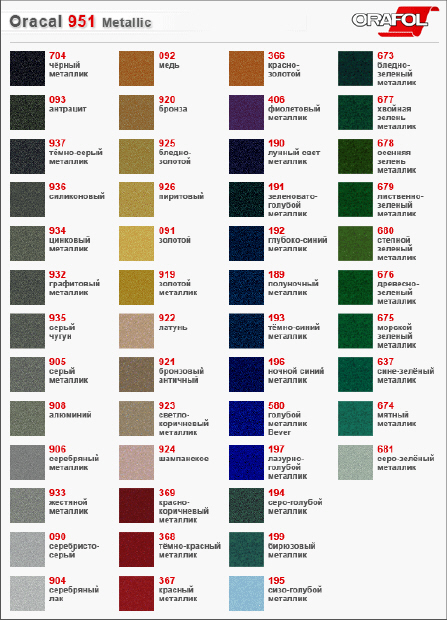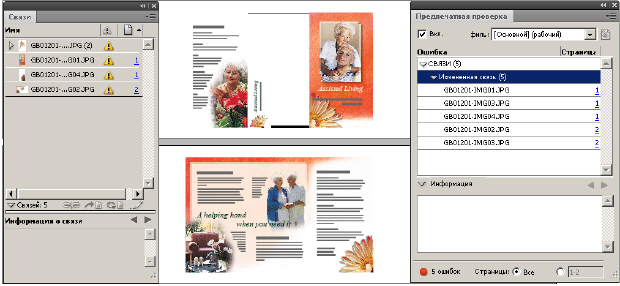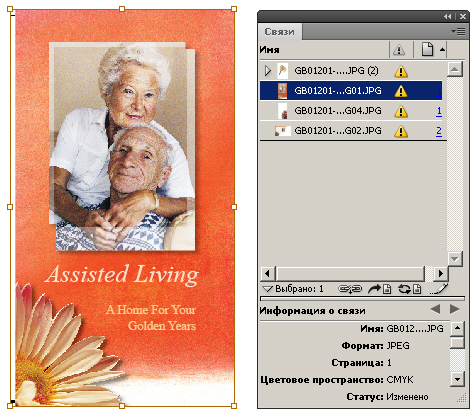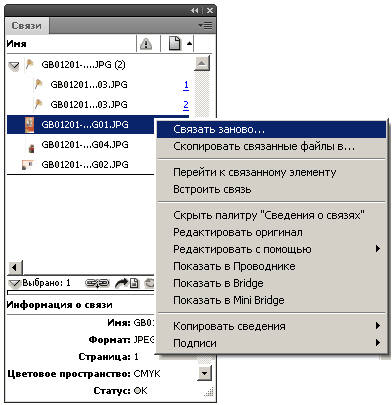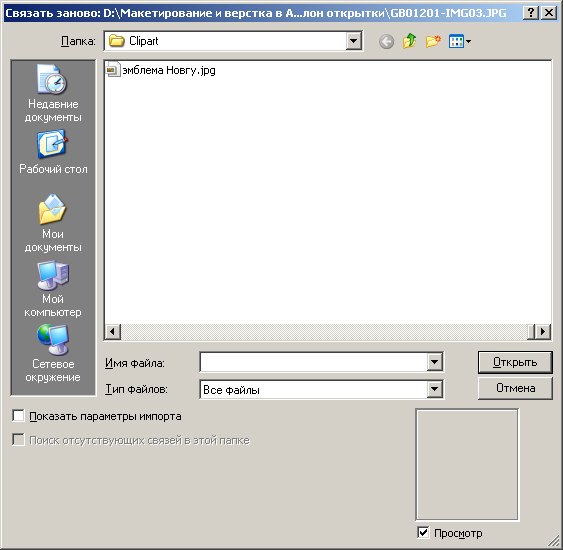|
Хотелось бы узнать как я могу получить бумажный сертификат об окончании курса |
Работа с цветом. Импорт таблиц. Делаем визитку
Применение заливки и обводки к объектам
В InDesign можно перетаскивать образцы цвета с палитры Образцы на объекты. Процедура применения образца цвета содержит три шага:
- выделение текста или объекта,
- выбор обводки или заливки на панели инструментов, в зависимости от того, что требуется изменить,
- выбор цвета в палитре Образцы.
Для примера мы нарисуем многоугольник и применим к нему заливку и обводку ( рис. 5.1).
Если вы нарисуете еще объекты, например, многоугольник и окружность, то скопировать на них атрибуты заливки и обводки можно щелчком инструмента Пипетка ( рис. 5.2).
Работа с градиентами
Градиент представляет собой плавный переход между двумя или более цветами либо между оттенками одного и того же цвета. В InDesign имеется возможность создания линейных и радиальных градиентов ( рис. 5.3).
О плашечных и компонентных цветах
Плашечный цвет - это специальная предварительно смешанная краска, которая используется вместо CMYK-красок или в дополнение к ним. Для такой краски требуется отдельная печатная форма на печатном станке.
При типографской печати цветные изображения разделяют на четыре формы цветовой модели CMYK - голубую (Cyan), желтую (Yellow), пурпурную (Magenta) и черную (blacK). При печати (наложении) этих четырех красок получается оригинальный цвет. Процесс разделения изображения на несколько цветов называется цветоделением, а пленки для форм называют цветоделенными формами ( рис. 5.4).
Используйте плашечный цвет, когда задано малое количество цветов и важна точность воспроизведения цвета.
Компонентные цвета печатаются с помощью комбинации четырех стандартных красок: голубой, пурпурной, желтой и черной (CMYK).
Используйте компонентные цвета, когда требуется так много красок, что применять отдельные плашечные краски будет дорого или непрактично, например, при печати цветных фотографий.
Пример 5.1. Создание плашечного цвета "металлик"
Итак, плашечный цвет - это цвет, заданный в программе верстки, который не будет проходить цветоделение, а будет в печати выведен как отдельный канал, печать которого производится тем цветом, который указан при регистрации плашечного цвета в программе. Таким образом задаются, например, цвета, которые в последствии могут печататься бронзой, серебром и т.д. Предположим, что ваша публикация будет печататься в типографии с помощью стандартной цветовой моде-ли CMYK, для реализации которой требуется четыре отдельные печатные формы - по одной для голубого, пурпурного, желтого и черного цвета. Однако диапазон цветов цветовой модели CMYK ограничен, и здесь могут оказаться полезными плашечные цвета. Например, печатается логотип компании, в котором применяется краска металлик, отсутствующая в цветовой модели CMYK. Давайте добавим плашечный цвет металлик 876 в палитру Образцы ( рис. 5.5).
Снимите выделение со всех объектов. Выберите в меню палитры Образцы команду Новый образец. В диалоге Новый образец цвета выберите в открывающемся списке Тип цвета значение Плашечный. В открывающемся списке Цветовая система выберите Pantone Solid Matte. В текстовом поле PANTONE М введите 876, чтобы автоматически прокрутить список образцов цвета Pantone до цвета, требуемого для данного проекта, каким является цвет PANTONE 876 М. Щелкните на кнопке ОК. Плашечный цвет металлик добавится на палитру Образцы - рис. 5.6.
Прежде чем использовать плашечные цвета в документе, рекомендуется проконсультироваться у специалистов типографии. Цвет, отображаемый на мониторе, не соответствует реальному печатаемому на бумаге цвету. Чтобы определить требуемый цвет, ознакомьтесь с таблицей, предоставляемой цветовой системой PANTONE Color Formula Guide, или с таблицей красок, имеющейся в типографии ( рис. 5.7).
Работа с палитрой Связи
На палитре Связи отображается информация об импортированных файлах и ее можно использовать для управления помещенными изображениями или текстовыми файлами. По умолчанию файлы на палитре Cвязи отсортированы таким образом, что файлы, находящиеся в начале списка, нуждаются в обновлении или в повторном связывании. Палитра Связи указывает, какие файлы были изменены вне программы InDesign, и дает возможность обновить ваш документ с самыми последними версиями данных файлов ( рис. 5.8).
увеличить изображение
Рис. 5.8. На палитре Связи отображается значок предупреждения, сообщающий, что исходный файл был недавно изменен
На палитре Связи выберите файл GB12.jpg и щелкните на кнопке Обновить связь. Представление изображения в документе изменится, чтобы отражать самую новую версию - рис. 5.9.
Выберите остальные файлы со значком изменений и щелкните для каждого из них на кнопке Обновить связь. Для обновления связей нескольких файлов одновременно выделите последовательные файлы, удерживая нажатой клавишу Shift - рис. 5.10.
Чтобы переопределить текущую связь для другого изображения, будет использована кнопка Связать заново - рис. 5.11.
В открывшемся диалоге Связать заново перейдите по нужному пути, чтобы найти графический файл и щелкните на кнопке Открыть. Новая версия изображения заменяет исходное изображение ( рис. 5.12).