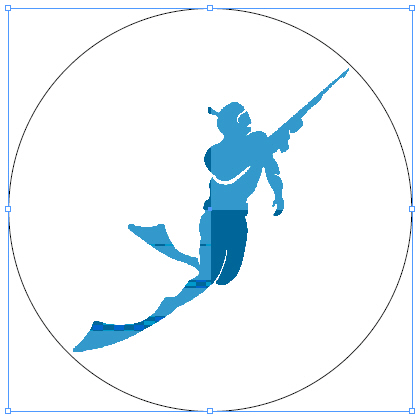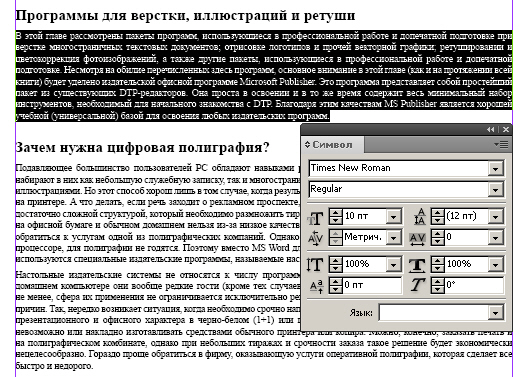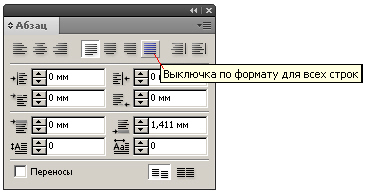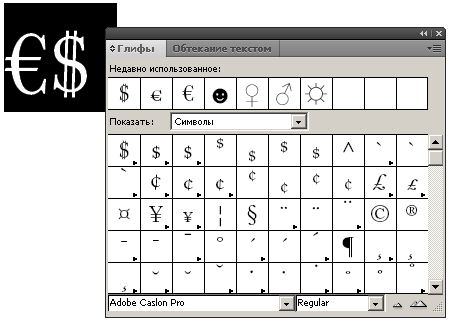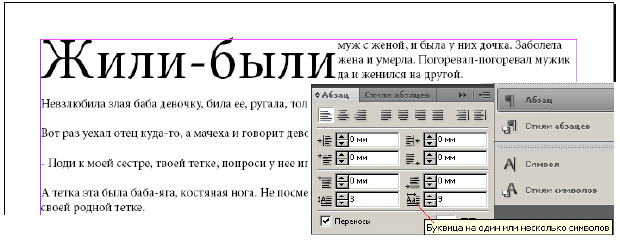|
Хотелось бы узнать как я могу получить бумажный сертификат об окончании курса |
Работа со шрифтом и текстом (продолжение)
Часть 2. Шрифт и текст в InDesign CS5
От теории шрифтов перейдем к практике, то есть, шрифтам в InDesign.
Пример 4.1. Создание текста вдоль траектории
Мы нарисуем окружность вокруг изображения и затем расположим текст на этой окружности, хотя траектория для текста может быть любой. Разместим исходный рисунок на странице. Выберем инструмент Эллипс. Убедимся, что на панели инструментов для кнопки заливки установлен режим Нет. Нажмите и удерживайте нажатой комбинацию клавиш Alt + Shift, затем расположите указатель на центральной точке рисунка и перетащите указатель наружу, чтобы создать окружность чуть большую, чем рисунок ( рис. 4.13).
Напишите текст, который вы собираетесь разместить на окружности ( рис. 4.14).
Выделите текст и выполните команду Редактирование-Скопировать. Щелкните на инструменте Выделение и выделите окружность. Не отпуская левой кнопки мыши, выберите инструмент Текст по контуру  и расположите курсор на верхней левой части окружности так, чтобы рядом с курсором появился небольшой знак плюса (+). Выберите команду Редактирование-Вставить. Произведите форматирование текста (
рис.
4.15).
и расположите курсор на верхней левой части окружности так, чтобы рядом с курсором появился небольшой знак плюса (+). Выберите команду Редактирование-Вставить. Произведите форматирование текста (
рис.
4.15).
Необязательно копировать текст на окружность. Можно установить курсор на окружность и написать текст.
Для завершения работы удалите обводку окружности ( рис. 4.16).
Результат расположения текста вдоль пути приведен на рис. 4.17.
Форматирование шрифтов
Поместите на страницу какой-либо текст, затем выполните команду меню Текст-Символ. Используя инструмент Текст, выделите какой-либо абзац ( рис. 4.18).
На палитре Символ выберите в открывающемся списке не Times New Roman, а любое другое семейство (гарнитуру) шрифтов), вместо кегля 10 в поле размера шрифта введите 14, а также в списке Стиль начертания выберите не начертание Regular, а любое другое и нажмите на клавишу Enter ( рис. 4.19).
Изменение выравнивания текста
Размещением текста в текстовом фрейме можно легко управлять, изменяя его выравнивание. Текст можно выровнять по одному или по обоим краям текстового фрейма, с отступами от границ текстового фрейма или без отступов. При выключке строк текст выравнивается как по левому, так и по правому краю. В этом разделе вы выровняете врезку по обеим сторонам. Используя инструмент ввода Текст, посредством щелчка установите точку ввода текста (курсор) в тексте. Выполните команду меню Текст-Абзац, а затем щелкните на кнопке Выключка по формату для всех строк ( рис. 4.20).
Добавление специальных символов
Используя инструмент Текст, посредством щелчка установите точку ввода в тексте. Выберите команду Текст-Глифы 1Синоним слова ГЛИФЫ слово ЗНАКИ.. На палитре выберите в открывающемся меню Показать вариант Символы. Из списка выберите знаки Евро (или Доллар) и дважды щелкните на знаке, чтобы вставить его. Знак появится в документе в точке ввода текста ( рис. 4.21).
Другой вариант использования спецсимволов - команда Текст-Вставить специальный символ ( рис. 4.22).
Пример 4.2. Создание буквицы
Используя инструмент Текст, посредством щелчка вставьте точку ввода в начало первого абзаца текста. На палитре Абзац введите в поле Количество строк для буквицы - 3, чтобы буквы углубились в текст на три строки ( рис. 4.23). Затем введите в поле Буквица на один или несколько символов значение 9, чтобы сделать буквицами первые девять букв абзаца. Нажмите клавишу Enter ( рис. 4.24).