Календарь и планирование
Удаление записи календаря или списка задач
Работая с календарем, списком задач или почтой, можно удалять записи календаря и списка задач.
Чтобы удалить запись календаря или списка задач
- Откройте календарь или список задач.
- Выделите запись, которую требуется удалить.
- В меню выберите команду: Правка - Удалить.Предупреждение Восстановление удаленной записи невозможно. Если для удаления записей выбрана команда Правка - Выделить все, будут выделены все записи во всем календаре, а не только записи, отображаемые на экране.
- Если это повторяющаяся запись, выделите экземпляры, которые требуется удалить.
Чтобы удалить запись календаря или списка задач из представления почты
- Откройте папку входящих сообщений.
- Выделите запись, которую требуется удалить.
- В меню выберите команду: Правка - Удалить.
- Выполните одно из следующих действий.
- Нажмите кнопку "Удалить", чтобы удалить запись календаря из почты и календаря без возможности восстановления.
- Нажмите кнопку "Удалить из представления/папки", чтобы удалить запись календаря из текущего представления, но не удалять его их почтовой базы данных. Она останется в представлении Собрания.
- Нажмите кнопку "Отмена", чтобы не удалять запись календаря.
- (Необязательно.) Если при выборе команды Правка - Удалить требуется всегда удалять записи календаря только из текущего представления без выдачи дополнительных запросов, установите флажок "В дальнейшем всегда удалять записи календаря или задач из представления или папки, а не физически из файла".
Задание оповещения для записи календаря
Имеется возможность задавать оповещение для записи календаря или задачи. При подаче оповещения на экране отображается соответствующее сообщение. Можно настроить звуковые оповещения и оповещения с помощью электронной почты.
Чтобы задать оповещение для записи
- Создайте новую запись календаря или откройте уже существующую.
- Установите флажок "Уведомление" рядом со значком с изображением будильника
 в правой части записи календаря.
в правой части записи календаря. - Введите в поле "Время отключения оповещения" диалогового окна "Параметры оповещений" значение количества минут, часов или дней для подачи оповещения до времени или даты начала записи.
- Выберите вариант "минут", "часов" или "дней", чтобы указать единицы измерения для числа, введенного на предыдущем шаге.
- Выберите параметр "до события" если требуется, чтобы оповещение было подано раньше времени или даты начала записи, или "после события", если требуется, чтобы оповещение было подано после времени или даты начала записи.
- (Необязательно.) Используйте любые из следующих параметров:
Задача Решение Воспроизведение звукового сигнала при появлении оповещения Установите флажок "Воспроизвести звук", затем выберите в списке звуковой файл для воспроизведения. Совет Щелкните значок звука  , чтобы выбрать требуемый звуковой файл.
, чтобы выбрать требуемый звуковой файл.Отправка сообщения по электронной почте с темой записи календаря при активизации оповещения Установите флажок "Отправить почтовое уведомление с темой", а затем введите имена пользователей в поле "Получатели". Совет Если требуется выбрать имена получателей из адресной книги, щелкните значок адресной книги для открытия окна "Выбор имен". - Нажмите кнопку ОК.
- Сохраните запись.
Открытие чужого календаря
Имеется возможность читать и даже редактировать чужие календари, если к ним предоставлен доступ. Имеется также возможность просматривать календарь любого пользователя, который был добавлен к календарю группы.
Чтобы открыть чужой календарь
- Откройте календарь.
- В меню выберите команду: Действия - Сервис - Открыть календарь.
- В поле "Выберите адресную книгу" в верхней части диалогового окна "Открытие календаря" выберите адресную книгу, содержащую имя пользователя, календарь которого требуется просмотреть.
- В поле "Найти имена, начинающиеся с" введите первые несколько букв имени так, как оно отображается в адресной книге.
- В списке имен выберите пользователя.
- Нажмите кнопку ОК.
Предоставление доступа к сведениям о расписании
Можно настроить отображение сведений о расписании, а также задать вид отображаемых сведений для пользователей, составляющих расписание собраний и проверяющих с этой целью ваше расписание.
Уровень сведений, описанных в данном диалоговом окне, определяется администратором Domino. При этом другие пользователи как минимум могут просмотреть, какие часы у вас заняты или свободны. Можно также предоставить другим пользователям доступ к тексту записей календаря, включая поле "Тема". Однако если при предоставленной администратором возможности доступа к подробностям, включая поле "Тема", пользоваться ею не требуется, можно указать, следует ли разрешать отображение поля "Тема" для других пользователей.
- Откройте календарь.
- В меню выберите команду: Действия - Сервис - Параметры.
- Откройте вкладку "Доступ и делегирование ", а затем - вкладку "Доступ к вашему расписанию".
- В зависимости от способа предоставления доступа к расписанию выполните одно из следующих действий:
- Оставьте значение "Все пользователи могут просматривать сведения о вашем расписании".
- Выберите значение "Только следующие пользователи и группы могут просматривать сведения о вашем расписании" и нажмите кнопку справа от раскрывающегося списка, чтобы указать имена пользователей (или введите имена в поле).
- Выберите значение "Никто не может просматривать сведения о вашем расписании".
- (Необязательно.) Выполните одно из следующих действий, чтобы указать, какие сведения о расписании могут просматривать выбранные пользователи или группы.
- Оставьте значение "Только сведения о вашем занятом и свободном времени". При этом параметре пользователи, просматривающие ваше расписание с помощью планировщика, видят только временные интервалы, как показано на рисунке:
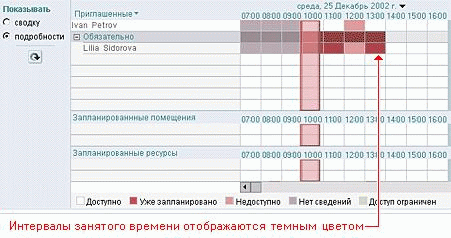
- Выберите значение "Подробные сведения о записях вашего календаря".Данный параметр позволяет другим пользователям щелкнуть правой кнопкой мыши временной интервал и открыть диалоговое окно со сведениями из записи календаря, например сведения о месте проведения собрания.
- Выберите значение "Только ваше свободное и занятое время, за исключением следующих пользователей, которые могут просматривать подробности" и нажмите кнопку справа от раскрывающегося списка, чтобы указать имена пользователей (или введите имена в поле).При данном параметре определенные пользователи могут просмотреть дополнительные сведения, в то время как для остальных отображаются только временные интервалы.
- (Необязательно.) Если темы записей календаря не являются конфиденциальными, снимите флажок "Не включать тему записи календаря в подробные сведения".
- Нажмите кнопку ОК.
