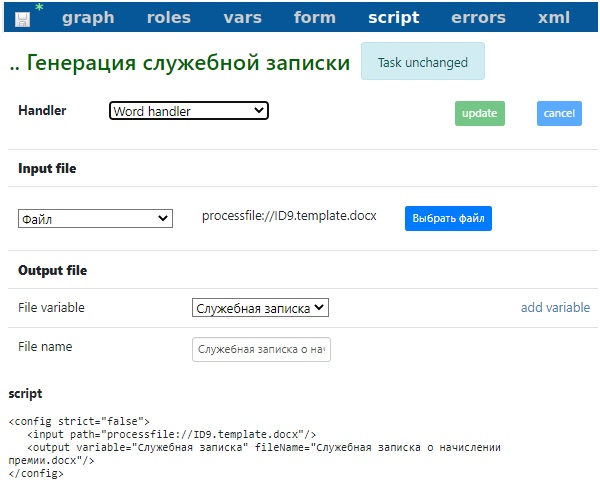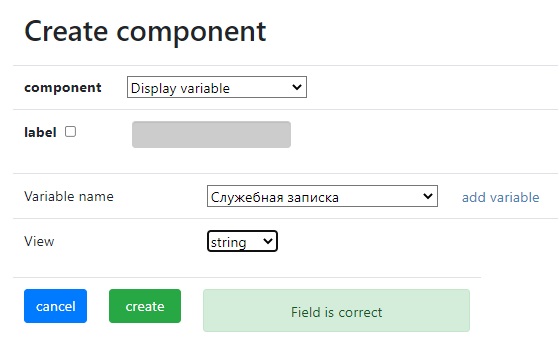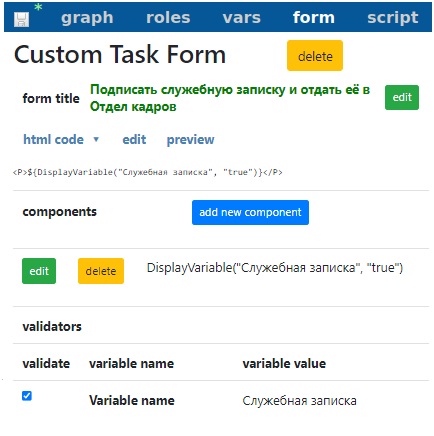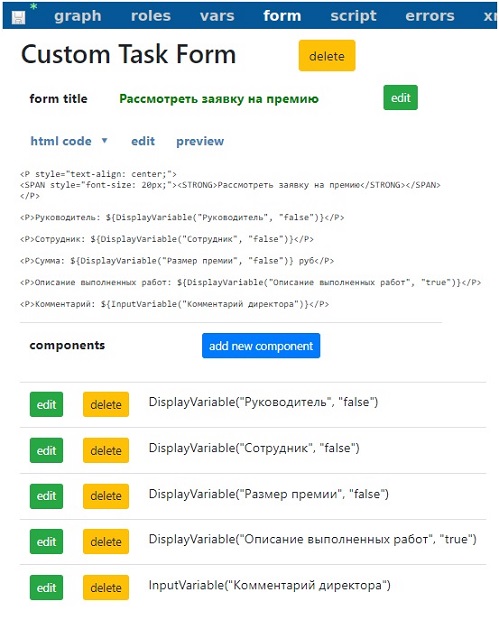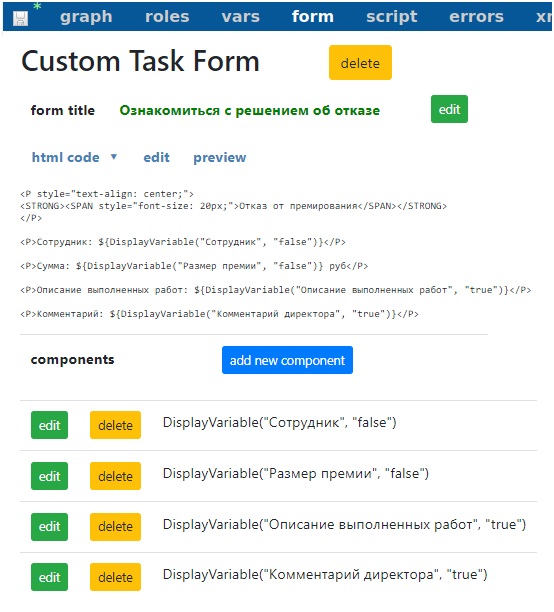Практическое занятие 5. "Работа с MS Word-документами"
При выполнении экземпляра бизнес-процесса обработчик заменит выражения вида ${Переменная} на текущие значения одноимённых переменных из процесса в формате, определенном в среде разработки.
Кроме ранее рассмотренных переменных, тут также используется поле fullName, определяющее ФИО пользователя (в именительном падеже) роли Руководитель (как свойство объекта Руководитель).
Сохраните шаблон и закройте редактор Word-файлов.
Далее откройте меню конфигурирования узла-сценария "Генерация служебной записки". В качестве класса обработчика выберите - "Wordhandler". Заполните поля как показано на Рис.10.11.
Для того, чтобы привязать к данной конфигурации созданный нами файл с шаблоном служебной записки, выберите кнопку "Выбрать файл". Откроется файловое меню, в котором надо будет найти и выбрать созданный шаблон. Сохраните созданную конфигурацию ("update" + синяя дискета). В результате содержимое файла будет включено в контент процесса и меню примет окончательный вид (Рис.10.11).
9. Создайте форму для узла "Подписать служебную записку и отдать ее в отдел кадров".
Отконфигурируйте файловую переменную "Служебная записка" как показано на Рис.10.12.
Это будет единственное поле на форме (Рис.10.13).
Т.е. на данной форме Руководитель получит ссылку на файл служебной записки, которую необходимо подписать и отдать в бумажном виде в отдел кадров.
Задание "Получить подписанную служебную записку на премию сотруднику" предназначено для фиксации факта получения бумажной служебной записки от Руководителя. Здесь важем сам факт прохождения документа, который и фиксируется фактом выполнения данного задания. Поэтому форма этого узела-действия не имеет полей.
10. Создайте форму для узла "Рассмотреть заявку на премию" (Рис.10.14).
Расположите 4 компоненты "Отобразить переменную". Для отображения роли "Руководитель" (будет выведено ФИО Руководителя), переменных "ФИО сотрудника", "Размер премии" - используйте форму отображения "Как строку". Для отображения переменной "Описание выполненных работ" используйте в качестве формы отображения вариант "Как неактивный компонент ввода".
Добавьте компонент для ввода переменной "Комментарий директора".
В этой форме Директор рассматривает заявку, вводит комментарии и одобряет или отказывает в премировании.
11. Создайте форму для узла "Ознакомиться с решением об отказе" (Рис.10.15).
Сделайте отображение значений переменных "ФИО сотрудника", "Размер премии", "Описание выполненных работ", "Комментарий директора". При этом для строковых переменных используйте отображение "Как строка", для текстовых переменных - "Как неактивный компонент ввода".
12. Создайте форму для узла "Ознакомиться с сообщением о согласии" (Рис.10.16).
Т.к. данная форма отличается от формы "Ознакомиться с решением об отказе" лишь заголовком, то можно воспользоваться функцией создания формы на основе существующей