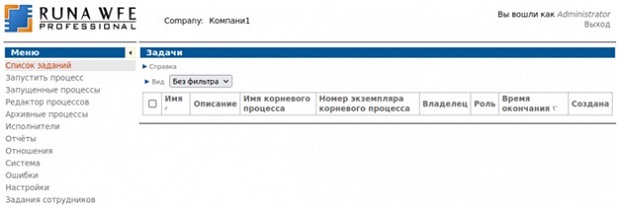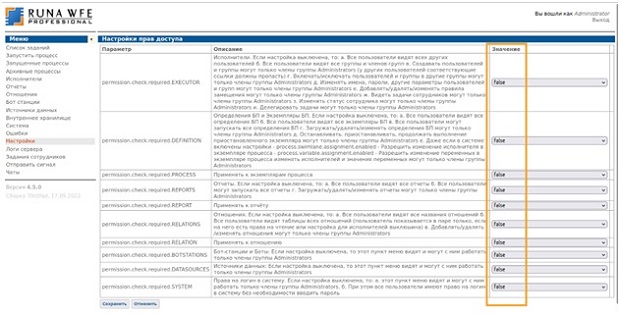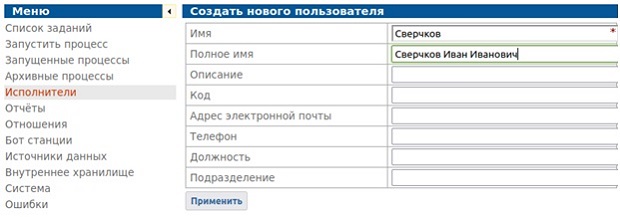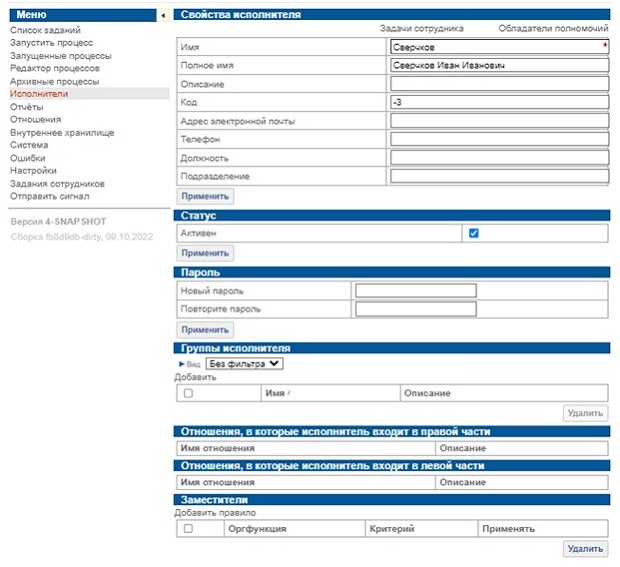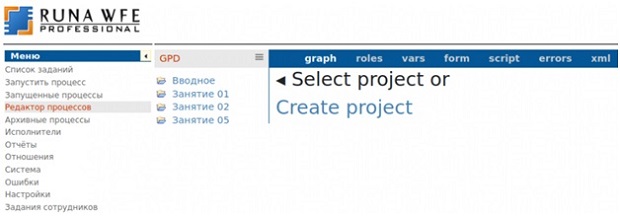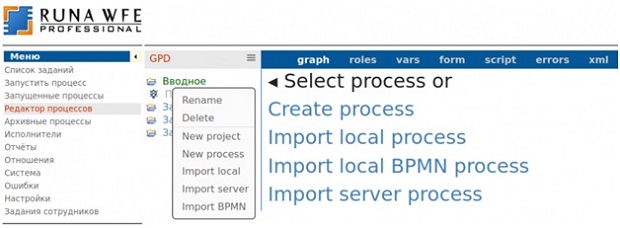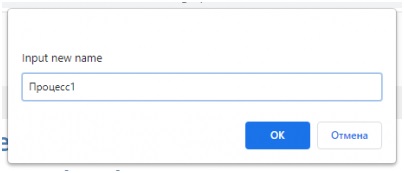Вводное практическое занятие
"Внутреннее хранилище". Хранилище бизнес-объектов.
"Система". На странице, соответствующей пункту меню "Система", находится список полномочий исполнителей на действия с системой, которые настраивает администратор. Также здесь имеется возможность экспорта и загрузки файла с данными (определения биизнес-процессов, пользователи и группы пользователей, отношения и права на эти объекты), добавления критериев замещения, просмотра ошибок, найденных в процессах. Также этот пункт меню содержит функционал работы со скриптами.
"Ошибки". Данное меню ведет на страницу, отображающую ошибки в процессах.
"Настройки". На странице отображаются пункты с настройками веб-интерфейса, основными настройки, настройками прав доступа и т.д..
"Задания сотрудников". Позволяет пользователю Administrator и пользователям, имеющим достаточные на то права доступа, видеть все задания всех сотрудников. Каждый пользователь на этой странице может видеть свои задания, как и в меню "Задания".
"Отправить сигнал". С этой страницы можно отправить сигнал любому процессу. В процессе при этом должен быть обработчик сигнала.
Изучение интерфейса RunaWFE
Целью занятия является ознакомление с веб-интерфейсом системы RunaWFE.
Подготовка к выполнению работы
Зайдите в RunaWFE под логином Administrator, как это описано в выше.
Замечание. В настоящем курсе не планируется рассматривать систему прав. Поэтому для корректного прохождения убедитесь, что все они имеют состояние false (страница "Настройки" ->"Настройки прав доступа").
Перейдите к списку исполнителей, выбрав ссылку "Исполнители" в левой части экрана. Откроется список исполнителей (Рис. 5.8):
Создайте группу пользователей "Сотрудники". Для этого выберите ссылку "Создать группу". Откроется интерфейс создания группы (Рис. 5.9).
Введите в поле "Имя" слово "Сотрудники", также добавьте описание этой группы, например, "Все сотрудники предприятия", после чего нажмите кнопку "Применить".
Создайте учетные записи пользователей "Сверчков" и "Паучков". Для создания учетной записи "Паучков" откройте интерфейс "Исполнители" и выберите ссылку "Создать пользователя". Откроется форма для ввода данных пользователя. В поле "Имя" введите "Сверчков", в поле "Полное имя" введите "Сверчков Иван Иванович", остальные поля заполнять необязательно.
По окончании заполнения полей формы нажмите кнопку "Применить". Для правки учетной записи в таблице на странице "Исполнители" выберите исполнителя "Сверчков". Откроется расширенная форма редактирования учетной записи (Рис. 5.11).
В разделе "Свойства исполнителя" содержится базовое описание пользователя.
В графе "Статус" устанавливается статус пользователя с возможными значениями "Активен" и "Не активен". Его устанавливают в состояние "Активен" в случае, если сотрудник должен быть на рабочем месте, либо "Не активен", если он не может на нем появиться в силу каких-либо обстоятельств.
В графе "Пароль" введите и подтвердите пароль для пользователя "Сверчков" (например - 123). Знать старый пароль пользователя при этом не требуется. Затем нажмите "Применить".
В разделе "Группы пользователя" выберите надпись "Добавить" и в открывшемся списке поставьте галочку напротив группы "Сотрудники", после чего нажмите кнопку "Добавить".
Аналогичным образом создайте учётную запись "Паучков" (Паучков Петр Петрович).
Создание процесса
Перейдите на страницу "Редактор процессов", используя одноимённую ссылку в меню с левой стороны экрана (Рис. 5.12).
Создайте новый проект "Вводное занятие", выбрав ссылку "Createproject" в середине страницы (Рис. 5.12), оформленную большими голубыми буквами. Будет предложено ввести имя проекта.
Создайте простейший бизнес-процесс. Для этого щёлкните правой кнопкой по имени проекта "Вводное занятие" и выберите из выпавшего списка пункт "Newprocess". При создании первого процесса будет виден также дублирующий меню список на основной части экрана, оформленный большими голубыми буквами (Рис. 5.13).
Введите имя нового процесса "Процесс1".