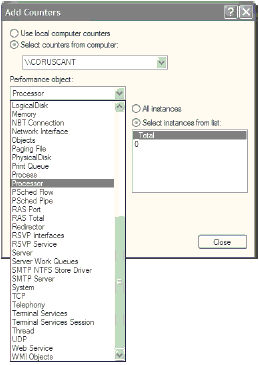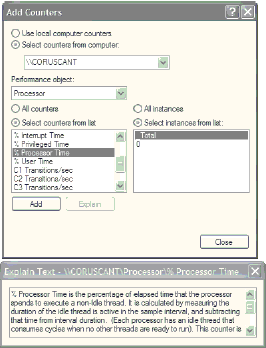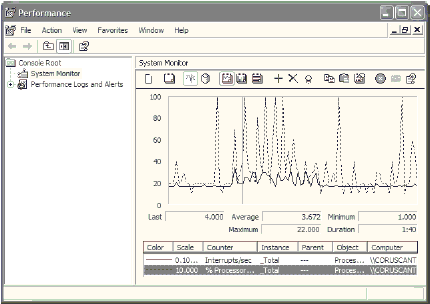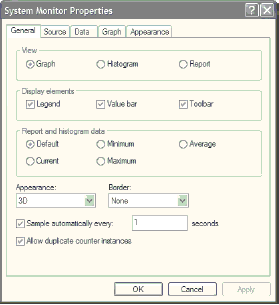|
Добрый день! Я записывалась на курс "Системное администрирование" в апреле, цена была 1 рубль. Пройти не смогла по причине декретного отпуска, зашла на обучение, сдала несколько экзаменов и только сейчас увидела стоимость 9900 рублей. Скажите пожалуйста как я буду обучаться и по поводу оплаты. Спасибо! |
Мониторинг работы сети XP
Виды
Понять System Monitor проще всего, представляя его приложением с четырьмя отдельными инструментами. Эти инструменты называются видами. Каждый из видов позволяет отображать на экране, выполнять действия, сохранять и генерировать отчеты о данных, отслеживаемых с помощью системного монитора. В таблице 17.1 содержатся подробные описания видов.
Все эти виды предоставляют информацию о локальных и удаленных системах. Информация организована в следующие группы.
- Компьютеры. Локальные или удаленные машины, содержащие много объектов. System Monitor позволяет отслеживать работу нескольких компьютеров.
- Объекты. Физические, логические или программные компоненты определенного компьютера. Например, объектом является процессор или FTP-сервер. Каждый объект может существовать в нескольких экземплярах и содержать несколько счетчиков, соответствующих объекту.
- Экземпляры (объекта). Атрибут, который измеряется и отслеживается инструментом System Monitor. Экземпляры могут создаваться для каждого физического, логического или программного компонента. Например, если в компьютере есть два физических диска, то существуют два экземпляра объекта "физический диск". Когда объекты и связанные с ними счетчики имеют несколько экземпляров, можно отслеживать счетчики, связанные с каждым объектом, отдельно. В некоторых случаях имеется возможность отображать на экране данные счетчиков, основанные на всех значениях всех объектов.
- Счетчики. Информация, которая определяется для каждого экземпляра объекта. Например, для физического диска Disk Read Time (Процент активности диска) - это время в процентном выражении, затраченное диском на обслуживание запросов на чтение. Disk Transfers/sec - это скорость операций чтения и записи на диске. В рамках объекта может существовать много счетчиков.
Можно выбрать любой из способов просмотра компьютеров, объектов и счетчиков при выборе счетчиков для мониторинга. После выбора компьютера отобразится список объектов, за которыми можно вести наблюдение на этом компьютере. На рис. 17.5 показана часть списка объектов компьютера CORUSCANT.
Список объектов в System Monitor не высечен на камне. Наоборот, он является динамичным, и объекты можно добавлять и удалять из него в зависимости от конфигурации системы. Некоторые объекты добавляются вручную, некоторые указываются в списке по умолчанию. Если вы хотите узнать больше об определенном объекте и его счетчике, щелкните на кнопке Explain (Объяснение), чтобы получить краткую характеристику функции счетчика.
Объекты по умолчанию перечислены в табл. 17.2. Лучшим способом разобраться в работе System Monitor является самостоятельное выполнение какого-нибудь задания. Сначала давайте создадим график, в котором будет отображена информация о Windows XP Professional-клиенте.
Вид Chart (Диаграмма)
На рис. 17.6 мы выбрали вид Chart и щелкнули на Add (Добавить) в панели инструментов, чтобы вызвать диалоговое окно Add Counters (Добавить счетчики). Затем мы выбрали CORUSCANT и объект Processor (Процессор). Мы оставили по умолчанию счетчик %Processor Time (Процент загруженности процессора). Так как CORUSCANT имеет только один процессор, то экземпляр 0 является единственным доступным для нас. Если бы у CORUSCANT было два процессора, мы могли бы выбрать экземпляр 0 или 1. Перед тем как щелкнуть на Add для добавления этого счетчика в график, щелкнем на Explain (Объяснить) для получения подробной информации о выделенном счетчике.
Мы добавили еще один счетчик, на этот раз Interrupts/sec (Прерываний/сек), чтобы видеть время использования и количество остановок на одном графике. После некоторого времени работы System Monitor мы получим данные для сравнения времени использования процессора и остановок, как это показано на рис. 17.7.
Просматривать счетчик %Processor Time можно как график и как гистограмму, щелкая на соответствующих значках в верхней части окна System Monitor.
Вы можете управлять видом графика с помощью щелчка правой кнопкой мыши на нем и выбора Properties (Свойства) в появляющемся меню. Также можно щелкнуть на значке, изображенном справа.
Диалоговое окно свойств System Monitor (рис. 17.8) позволяет выводить на экран легенду, оси значений, сетку или метки. Можно указать значение максимума по вертикальной оси, которое будет отображаться в левой части графика. Также можно изменять интервал времени обновления или настраивать его на ручной режим, если вы хотите участвовать в считывании.
Как и остальные виды, Chart настраивается для широкого ряда счетчиков, которые можно считывать в реальном времени или брать данные из файла журнала. Использовать вид Chart можно для кратковременных проверок и для проведения анализа данных за продолжительный промежуток времени. Информационная строка под графиком предоставляет данные в разделах Last (Последний), Average (Средний), Minimum (Минимальный), Maximum (Максимальный) и Duration (Длительный) для указанного счетчика. Помещенная в журнал, эта информация сохраняется и может быть использована позже.