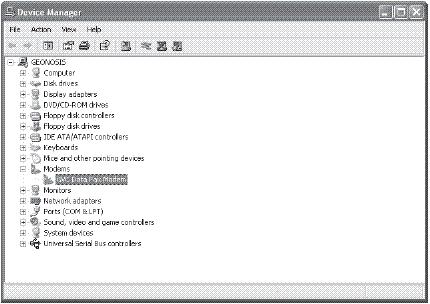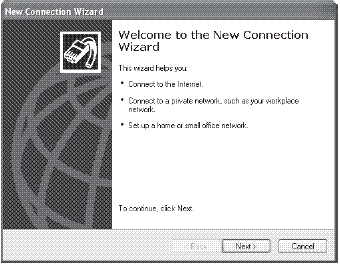|
Добрый день! Я записывалась на курс "Системное администрирование" в апреле, цена была 1 рубль. Пройти не смогла по причине декретного отпуска, зашла на обучение, сдала несколько экзаменов и только сейчас увидела стоимость 9900 рублей. Скажите пожалуйста как я буду обучаться и по поводу оплаты. Спасибо! |
Создание сетевых подключений
Использование Диспетчера устройств
Ранее в этой лекции мы уже говорили о Диспетчере устройств, но сейчас давайте разберемся подробнее с тем, как можно его использовать для выявления и решения проблем, возникающих при инсталляции устройств. Для работы с настройками откройте Диспетчер устройств, выполнив следующие действия.
- Выберите Start\Control Panel (Панель управления).
- Щелкните на значке System (Система) и выберите вкладку Hardware (Оборудование).
- Щелкните на кнопке Device Manager (Диспетчер устройств), чтобы открыть окно диспетчера устройств, показанное на рис. 4.1.
Если с устройством что-то не так, то рядом с его значком присутствует желтый восклицательный знак или значок перечеркнут красным крестиком. Вы можете исследовать определенное устройство, щелкнув правой кнопкой мыши на его значке и выбрав Properties (Свойства) в появившемся меню. Изучите различные вкладки для получения более подробной информации о конфликте. Скорее всего, вы найдете, что ищете, на вкладках General (Общие) или Resources (Ресурсы). Конфликтующее устройство будет выделено, как это показано на рис. 4.6.
Существует два наиболее распространенных источника конфликтов, с которыми вы будете разбираться для решения проблемы.
- Проблема драйвера. Если проблема заключается в драйвере, то щелкните правой кнопкой мыши на устройстве и выберите Update Driver (Обновить драйвер) в появившемся меню. Будет запущена программа Hardware Update Wizard (Мастер обновления оборудования), которая шаг за шагом проведет вас через процесс обновления драйвера этого устройства. Если к устройству прилагается компакт-диск или дискета (скорее всего, это так), то выберите Install From A List Or Check Specific Location () и вставьте диск в дисковод. Не забудьте зайти на сайт производителя, а также помните о том, что драйверы, которые работали в системах Windows 98 или Me, могут не работать с Windows XP Professional.
- Конфликт IRQ. Если два отдельных устройства имеют значки, перечеркнутые красным крестом, то возможно, что они пытаются использовать одни и те же настройки прерывания (IRQ). В таком случае щелкните на вкладке Resources (Ресурсы) в окне свойств каждого устройства, чтобы посмотреть, какие прерывания используют устройства.Чтобы просмотреть настройки IRQ и понять, какими из них пользуется каждое устройство, выберите View\Resources By Type (Просмотр\Ресурсы по типам) в окне Диспетчера устройств. Выберите "+" в окошке рядом с IRQ и измените IRQ для одного из устройств. Будьте внимательны и не выбирайте IRQ для другого устройства. Конфликта IRQ может не случиться, так как существует технология под названием IRQ Sharing. Она позволяет многочисленным устройствам пользоваться одними настройками IRQ. Если IRQ Sharing присутствует, то вам не следует беспокоиться по поводу возникновения такого конфликта.
Диспетчер устройств помогает выявить проблемы с оборудованием. С изучения информации в его окне следует начинать выяснение причин неполадок, которые у вас происходят.
Создание интернет-соединений
Допустим, что Windows XP Professional-клиенту потребуется соединение с интернетом. К счастью, Windows облегчает решение этой задачи с помощью очень полезного мастера - New Connection Wizard (Мастер новых подключений).
Этот инструмент позволяет сообщить системе Windows XP Professional, какой тип соединения вы используете, и как конфигурировать это соединение. Программа может автоматически устанавливать и конфигурировать соединения для аналогового, DSL-, ISDN- или кабельного модема. В следующем разделе рассказывается, как использовать эту программу, и какая информация для этого потребуется.
Знакомство с мастером новых подключений
Программа New Connection Wizard (Мастер новых подключений) делает процесс установки нового соединения проще, чем в предыдущих версиях Windows. Для запуска мастера выполните следующие действия.
- Выберите Start\Control Panel (Пуск\Панель управления) и затем щелкните на Network and Network Connections (Сетевые подключения).
- Щелкните на Create a New Connection (Создать новое сетевое подключение) в левом верхнем окне.
Окно мастера новых подключений показано на рис. 4.7.
Мастер новых подключений позволяет установить один из типов сетевых соединений:
- интернет-соединение;
- LAN-соединение;
- расширенное соединение.
В следующих разделах эти соединения рассматриваются более подробно.