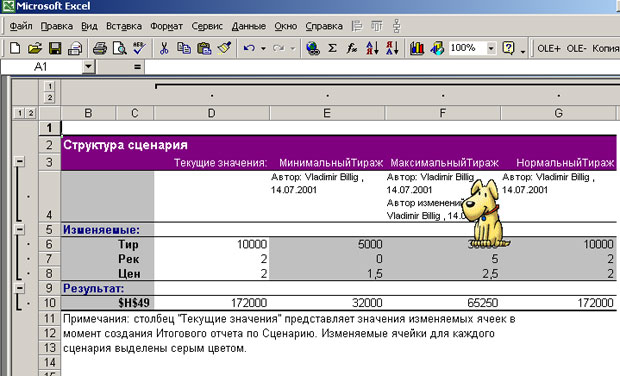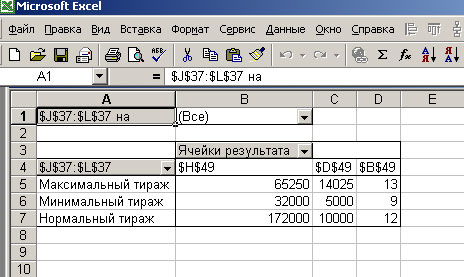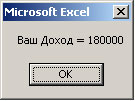|
Добрый день. Подскажите формулы при решении задачи на рис. 2.2 в лекции №2. Закон Ома, какие должны использоваться формулы для I и R |
Анализ деятельности офиса
В следующем окне задаются значения изменяемых ячеек, устанавливаемых сценарием:
Последовательно можно задать нужное количество сценариев. Но их можно добавлять в любой момент, изменять возможные значения его параметров. И главное, сценарии можно выполнять, и тогда все соотношения, определенные моделью, будут посчитаны для заданного сценарием набора значений управляющих параметров.
Заключительный шаг при работе со сценариями - подведение итогов. Щелкнув в окне Диспетчера кнопку "Отчет" и выбрав один из двух типов отчета, Вы получите итоговый отчет, позволяющий обосновать принимаемое решение:
Кнопки в левом поле сценария позволяют скрыть или развернуть для показа его отдельные части. В примере вся информация о сценариях показана. С содержательной точки зрения главным итогом является обоснование принятого менеджером решения применить сценарий "Нормальный тираж" - он и обеспечивает максимальный выигрыш.
Программирование сценариев
Рассмотрим теперь объекты, обеспечивающие программное создание сценариев и дальнейшую работу с ними. Вот процедура, решающая все эти задачи:
Sub ДобавитьСценарии()
'Создание трех сценариев
Dim mys As Worksheet
Dim Scen As Scenario, Scens As Scenarios
Set mys = ThisWorkbook.Worksheets("Лист6")
With mys
Set Scens = .Scenarios
If .Scenarios.Count > 0 Then
'Удаление сценариев
For Each Scen In Scens
Scen.Delete
Next Scen
End If
With Scens
.Add Name:="Минимальный тираж", ChangingCells:=Range("J37:L37"), _
Values:=Array("5000", "0", "1,5")
.Add Name:="Максимальный тираж", ChangingCells:=Range("J37:L37"), _
Values:=Array("30000", "5", "2,5")
.Add Name:="Нормальный тираж", ChangingCells:=Range("J37:L37"), _
Values:=Array("10000", "2", "2")
'Запуск сценариев на выполнение
For Each Scen In Scens
Scen.Show
Next Scen
'Построение отчета
'.CreateSummary ReportType:=xlStandardSummary, _
' ResultCells:=Range("H49,D49,B49")
.CreateSummary ReportType:=xlSummaryPivotTable, _
ResultCells:=Range("H49,D49,B49")
End With
End With
End SubРассмотрим на этом примере основные объекты и методы, связанные с применением сценариев. Рабочие листы (объекты Sheet ) включают в свой состав коллекцию Scenarios. Новые элементы в эту коллекцию добавляются, как чаще всего бывает, методом Add. Параметр Name задает имя сценария, ChangingCells - изменяемые ячейки. Обычно эти ячейки располагают подряд, чтобы можно было их указать одним смежным интервалом, но делать так не обязательно - объект Range может задавать и несмежные интервалы. В параметре Comment указывается дополнительная информация, по умолчанию задается автор сценария. Эти данные выводятся в итоговом отчете. Остальные два параметра задают возможность скрытия сценария и его защиты от несанкционированного доступа, - не всегда и не всем требуется объяснять принятое решение.
Совсем просто запустить сценарий на выполнение, удалить или изменить. Для этого у объектов Scenario есть методы Show, Delete, ChangeScenario. В нашем примере методом Show все три сценария поочередно запускаются на выполнение. Чтобы процедура работала в случаях ее многократного запуска, то сценарии на рабочем листе предварительно удаляются, для чего используется метод Delete.
Для создания отчета и подведения итогов используется метод CreateSummary. У параметра ReportType, задающего тип отчета, возможны значения xlStandartSummary и xlSummaryPivotTable. С первым отчетом, принимаемым по умолчанию, Вы знакомы, во втором случае отчет определяет сводную таблицу. Параметр ResultCells позволяет задать результирующие ячейки. В отличие от работы вручную я включил в итоговый отчет сведения о трех параметрах: доходе, периоде продажи и количестве проданных книг. Объект Range здесь задает три несмежные ячейки. В процедуру включены два вызова метода CreateSummary, каждый из которых создает свой тип отчета. Один из вызовов, естественно, закомментирован. Поскольку стандартный тип отчета уже приведен, то взгляните, как выглядит сводная таблица, построенная в результате выполнения этой процедуры:
Оптимизация и анализ "Что, если ...?"
Средства оптимизации - мощные инструменты, используемые в анализе "Что, если ...?". Рассмотрим вначале то, что попроще. "Подбор Параметра" позволяет для функции одного параметра F(a) подобрать, если можно, такое значение параметра a^, что функция в этой точке будет иметь заранее заданное значение F* = F(a^). Наш менеджер, найдя наилучший вариант сценария, спросил себя: "Что, если слегка увеличить тираж? Увеличу ли я за счет этого доход до 200 000?" Чтобы ответить на эти вопросы, он выбрал в меню "Сервис" пункт "Подбор параметра". В появившемся окне он задал доход как целевую функцию, 200000 - как желаемое значение дохода, Тираж - как параметр (изменяемую ячейку), значение которого нужно подобрать так, чтобы достичь заданной величины дохода. Но сделать этого невозможно. В такой постановке у задачи решения нет, о чем и было ему сообщено. Менеджеру пришлось умерить свои аппетиты: он повторно вызвал "Подбор параметра "µ ", задав теперь значение дохода, равное 180000. Теперь решение удалось найти. Оно достигается при тираже, равном 10900. Менеджер округлил значение тиража до 10500, что принесло увеличение дохода еще на 10000. На этом менеджер и остановился. Найденное им решение практически оптимально.
Подбор параметра можно осуществлять и программно. Для этого следует вызвать метод GoalSeek объекта Range. Вызывает этот метод объект Range, задающий целевую функцию. Синтаксис метода:
Function GoalSeek(Goal, ChangingCell As Range) As Boolean
Параметр Goal задает значение целевой функции, а параметр ChangingCel - изменяемую ячейку (параметр целевой функции), значение которой будет изменяться, в попытке достичь заданного значения целевой функции. Функция GoalSeek возвращает True в случае успеха и False в противном случае. Вот пример процедуры, вызывающей эту функцию:
Sub ПодборПараметра()
Dim Res As Boolean
'Доход - имя целевой ячейки - H49, вычисляющей доход
Res = Range("H49").GoalSeek(Goal:=200000, ChangingCell:=Range("J37"))
If Res Then
Доход = 200000
Else
'Восстанавливаем нормальные значения в ячейках
ActiveSheet.Scenarios(3).Show
Res = Range("H49").GoalSeek(Goal:=180000, ChangingCell:=Range("J37"))
If Res Then Доход = 180000
End If
MsgBox ("Ваш Доход = " & Доход)
End SubИ в заключение этой главы об анализе офисной деятельности и используемых для этого средствах Excel взгляните на окошко, уведомляющее о достигнутом доходе: