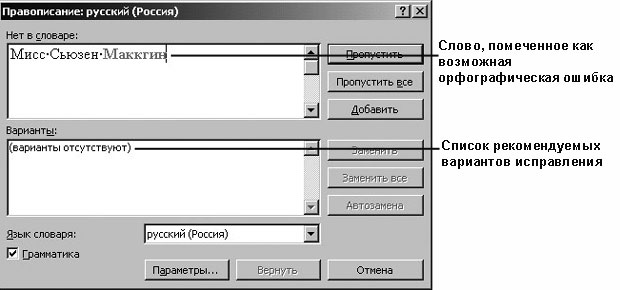Проверка правописания и печать документа
Прежде чем представлять документ на всеобщее обозрение, следует убедиться, что он не содержит ошибок. Word включает функцию проверки правописания и тезаурус, которые позволяют исправить опечатки и улучшить стиль изложения. Поскольку словарь Word не содержит специальных терминов, иностранных слов и имен собственных, можно создать элементы автотекста для такого рода информации и пользоваться ими при вводе текста. Завершив проверку правописания, можно просмотреть результат в окне предварительного просмотра, отрегулировать формат страницы и напечатать документ.
В этой лекции вы подготовите к печати письмо, адресованное одному из покупателей компании "Все для сада". Вы откроете письмо, выполните проверку правописания, а затем просмотрите документ в окне предварительного просмотра. Кроме того, вы создадите элемент автотекста и воспользуетесь им для печати конверта.
Проверка правописания в документе
В процессе ввода текста слова, содержащие ошибки, помечаются волнистыми линиями. Красная линия указывает на орфографические ошибки, а зеленая - на грамматические. Если щелкнуть правой кнопкой мыши на слове с опечаткой, появится список возможных исправлений, из числа которых можно выбрать нужное.
Помимо исправления отдельных ошибок, можно выполнить проверку всего документа, щелкнув на кнопке Правописание (Spelling and Grammar) на панели инструментов Стандартная. Проверка правописания начинается с того места, где находится курсор. Word сравнивает все слова в документе со словарем. Если в процессе проверки встречается слово, которого нет в словаре, или сомнительная фраза, появляется диалоговое окно Правописание (Spelling and Grammar), которое идентифицирует ошибку и предлагает варианты ее исправления. В случае обнаружения орфографической ошибки - это список возможных замен. Если ошибка грамматическая, можно просмотреть соответствующее правило грамматики.
В следующей таблице содержится описание кнопок и параметров, представленных в диалоговом окне Правописание (Spelling and Grammar).
Можно улучшить стиль изложения, обратившись к тезаурусу, который предлагает синонимы слов. Чтобы воспользоваться тезаурусом, выделите слово, которое хотели бы заменить, а затем в меню Сервис (Tools) укажите на команду Язык (Language). Щелкните на Тезаурус (Thesaurus), чтобы отобразить окно, которое содержит список синонимов выделенного слова.
В этом упражнении вы выполните проверку правописания, найдете и исправите ошибки, добавите в словарь общепринятые термины и воспользуетесь тезаурусом, чтобы заменить одно слово на другое.
- Если нужно, запустите Word.
- На панели инструментов Стандартная щелкните на кнопке Открыть
(Open)
 . Появится диалоговое окно Открытие документа (Open).
. Появится диалоговое окно Открытие документа (Open). - Перейдите к папке Office XP SBS на жестком диске компьютера, щелкните дважды на папке Word, щелкните дважды на папке Chap04, а затем щелкните дважды на файле SpellCheck. Откроется документ SpellCheck, содержащий слова и фразы, подчеркнутые красными и зелеными волнистыми линиями.
- На панели инструментов Стандартная щелкните на кнопке Правописание
(Spelling and Grammar)
 . Появится
диалоговое окно Правописание (Spelling and Grammar), содержащее первое
слово, которое Word не может распознать. Основной словарь содержит многие имена
собственные, однако он не включает необычные иностранные имена.
Решение проблем. Если функция проверки правописания не находит ошибок, нужно выполнить повторную проверку. Для этого в меню Сервис (Tools) щелкните на команде Параметры (Options), щелкните на вкладке Правописание (Spelling and Grammar), щелкните на кнопке Повторная проверка (Recheck Document), а затем щелкните на кнопке Да (Yes), чтобы очистить внутренний список пропущенных слов.
. Появится
диалоговое окно Правописание (Spelling and Grammar), содержащее первое
слово, которое Word не может распознать. Основной словарь содержит многие имена
собственные, однако он не включает необычные иностранные имена.
Решение проблем. Если функция проверки правописания не находит ошибок, нужно выполнить повторную проверку. Для этого в меню Сервис (Tools) щелкните на команде Параметры (Options), щелкните на вкладке Правописание (Spelling and Grammar), щелкните на кнопке Повторная проверка (Recheck Document), а затем щелкните на кнопке Да (Yes), чтобы очистить внутренний список пропущенных слов. - Щелкните на кнопке Пропустить (Ignore Once), чтобы пропустить имя. Процедура проверки выделит следующее слово "сахранению", которое Word не может распознать.
- В поле Варианты (Suggestions) щелкните на слове "сохранению" и щелкните на кнопке Изменить (Change). Word исправит опечатку и выделит следующее слово "эскпериментов".
- В поле Варианты (Suggestions) щелкните на варианте "экспериментов", а затем щелкните на кнопке Автозамена (AutoCorrect), чтобы создать элемент автозамены. Word добавит новый элемент в список автозамены. В следующий раз, если вы случайно напечатаете "эскпериментов", Word исправит ошибку в процессе ввода текста. Word выделит следующую ошибку "расстения".
- В поле Варианты (Suggestions) выделите вариант "растения" и щелкните на кнопке Изменить все (Change All). Word исправит все вхождения данной ошибки в документ и выделит следующее слово, которое не может распознать. Слово "красула", обозначающее тип растений, написано правильно, и можно пропустить все его вхождения в документ.
- Щелкните на кнопке Пропустить все (Ignore All). Word найдет следующую ошибку: латинское слово. Поскольку слово написано правильно, его можно добавить в словарь, чтобы Word не помечал его в дальнейшем.
- Трижды щелкните на кнопке Добавить в словарь (Add to Dictionary), чтобы добавить во вспомогательный словарь три латинских слова. Word выделит фразу "Получив твое письмо мы обратились", подчеркнутую в тексте зеленой линией. Это грамматическая ошибка. В предложении не хватает запятой.
- В диалоговом окне Правописание (Spelling and Grammar) щелкните после слова "письмо", введите запятую, а затем щелкните на кнопке Изменить (Change). Появится сообщение, в котором указано, что проверка правописания закончена.
- Щелкните на кнопке ОК, чтобы закрыть окно сообщения.
- Нажмите на клавиши (Ctrl)+(Home), чтобы поместить курсор в начало документа.
- В начале первого абзаца щелкните дважды на слове "исследованием", чтобы выделить его.
- В меню Сервис (Tools) укажите на команду Язык (Language) и щелкните на Тезаурус (Thesaurus). Появится диалоговое окно Тезаурус (Thesaurus), в котором отображается список значений и синонимов выделенного слова.
- В поле Замена синонимом (Replace with Synonym) выделите слово "изучением" и щелкните на кнопке Заменить (Replace). Word заменит слово "исследованием" на "изучением".
- На панели инструментов Стандартная щелкните на команде Сохранить (Save), чтобы сохранить документ.
- В окне документа щелкните на кнопке Закрыть (Close)
 . Документ Spellcheck закроется.
. Документ Spellcheck закроется.