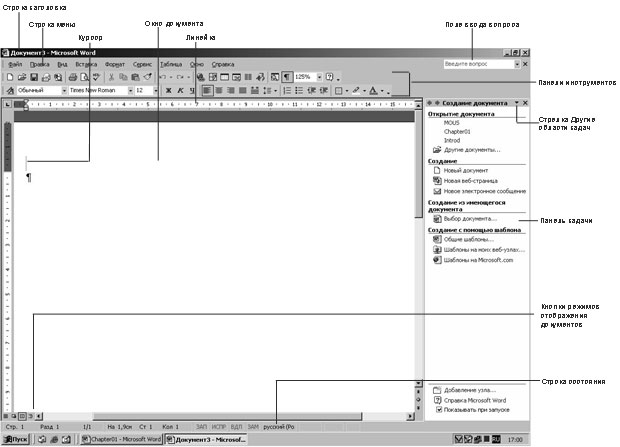Создание документа
Обработка текста на компьютере осуществляется с помощью специальных программ, называемых текстовыми процессорами. С их помощью можно ввести и отформатировать текст, исправить ошибки и просмотреть документ перед печатью.
Microsoft Word представляет собой текстовый процессор, который используется для подготовки личной и деловой документации. Помимо стандартных средств, Word включает многие функции настольных издательских систем, а также шаблоны типовых документов (писем, отчетов, бюллетеней, факсов и др.), на основе которых можно легко и быстро создавать документы, имеющие профессиональный вид.
В этой лекции вы создадите и отредактируете несколько документов для компании "Все для сада", занимающейся поставками товаров для садоводов. Начав с ввода текста, вы сохраните документ в файл, создадите новую папку, откроете несколько документов и научитесь переключаться между ними. Кроме того, вы отредактируете документ, удалите и переместите фрагменты текста, а затем выполните поиск и замену текста.
Запуск Microsoft Word
При запуске Word открывается окно, которое содержит набор меню, панелей инструментов и других элементов, характерных для всех программ Microsoft Office ХР. Область окна, предназначенная для ввода текста, называется окном документа, а вертикальная черточка, указывающая позицию, где появляются вводимые символы, - курсором.
Внизу окна документа размещается ряд кнопок, предназначенных для изменения режима отображения документа. По умолчанию используется Обычный режим (Normal View), предназначенный для ввода и корректировки текста. В режиме Режим Web-документа (Web Layout View) документ представлен в формате Web-страницы. В режиме Режим разметки (Print Layout View) документ отображается в том виде, в каком он будет напечатан. Это особенно удобно, если нужно изменить параметры страницы, формат колонок, колонтитулы и разместить графические объекты. В режиме структуры (Outline View) документ отображается в виде иерархической структуры, состоящей из заголовков и блоков текста, что позволяет выполнить реорганизацию документа.
 Панель задачи, которая открывается рядом с окном
документа, содержит команды, характерные для определенной задачи. Например, панель
задачи Создание документа (New Document), появляющаяся при запуске Word,
включает команды, предназначенные для создания нового документа на основе
существующего документа или шаблона. Шаблонами называются файлы, содержащие
основные элементы типовых документов (например, записок или отчетов). Чтобы
отобразить панель другой задачи, щелкните на стрелке Другие области задач (Other
Task Panels) и выберите нужную задачу. Если панель задачи не нужна, можно
убрать ее с экрана, освободив тем самым место для работы. Для этого в меню Вид
(View) щелкните на команде Область задач (Task Panel). Чтобы вернуть
панель задачи на экран, снова щелкните на этой команде.
Панель задачи, которая открывается рядом с окном
документа, содержит команды, характерные для определенной задачи. Например, панель
задачи Создание документа (New Document), появляющаяся при запуске Word,
включает команды, предназначенные для создания нового документа на основе
существующего документа или шаблона. Шаблонами называются файлы, содержащие
основные элементы типовых документов (например, записок или отчетов). Чтобы
отобразить панель другой задачи, щелкните на стрелке Другие области задач (Other
Task Panels) и выберите нужную задачу. Если панель задачи не нужна, можно
убрать ее с экрана, освободив тем самым место для работы. Для этого в меню Вид
(View) щелкните на команде Область задач (Task Panel). Чтобы вернуть
панель задачи на экран, снова щелкните на этой команде. При возникновении вопросов по использованию Word можно
быстро получить ответ, воспользовавшись полем Задать вопрос (Ask A
Question). Введите вопрос, нажмите на клавишу (Enter) и выберите
нужную тему из списка. Другой способ быстро получить справку предоставляет Помощник (Office Assistant), предлагающий советы при решении задачи,
например, при создании и форматировании письма. Чтобы получить доступ ко всем темам
справочной системы, можно открыть окно Справка (Help) и осуществить
поиск нужной темы с помощью оглавления, предметного указателя или мастера ответов.
Можно также посетить Web-узел Microsoft, который содержит справочную
информацию.
При возникновении вопросов по использованию Word можно
быстро получить ответ, воспользовавшись полем Задать вопрос (Ask A
Question). Введите вопрос, нажмите на клавишу (Enter) и выберите
нужную тему из списка. Другой способ быстро получить справку предоставляет Помощник (Office Assistant), предлагающий советы при решении задачи,
например, при создании и форматировании письма. Чтобы получить доступ ко всем темам
справочной системы, можно открыть окно Справка (Help) и осуществить
поиск нужной темы с помощью оглавления, предметного указателя или мастера ответов.
Можно также посетить Web-узел Microsoft, который содержит справочную
информацию.В этом упражнении вы запустите Word, закроете панель задачи Создание документа (New Document) и зададите вопрос справочной системе программы.
- На панели задач Windows щелкните на кнопке Пуск (Start), укажите на
команду Программы (Programs), а затем щелкните на Microsoft Word.
Откроется окно Microsoft Word с пустым документом и панелью задачи Создание
документа (New Document).Совет. Чтобы запустить Word и создать новый документ, можно также воспользоваться командой Создать документ Office (New Office Document) вверху меню Пуск (Start). Когда появится диалоговое окно команды, щелкните дважды на значке Новый документ (Blank Document).
- В строке заголовка панели задачи Создание документа (New Document) щелкните на стрелке Панели других задач (Other Task Panels). Откроется меню Панели других задач (Other Task Panels).
- Нажмите на клавишу (Esc) или щелкните в пустой области документа. Меню Панели других задач (Other Task Panels) закроется.
- Щелкните на кнопке Закрыть (Close)
 на панели задачи Создание документа (New Document). Панель задачи Создание документа (New Document) закроется.
на панели задачи Создание документа (New Document). Панель задачи Создание документа (New Document) закроется. - В меню Вид (View) щелкните на команде Область задач (Task Panel). Откроется панель задачи Создание документа (New Document).
- В правой части строки меню щелкните в поле Задать вопрос (Ask A Question).
- Введите Как пользоваться справкой?, а затем нажмите на клавишу (Enter). Появится список тем, имеющих отношение к введенному вопросу.
- Щелкните на теме About getting help while you work. Откроется окно Справка Microsoft Word (Microsoft Word Help).
- Щелкните на теме Ask A Question. В окне справки отобразится дополнительная информация по этой теме.
- Щелкните на кнопке Закрыть (Close)
 , чтобы закрыть окно справки.
, чтобы закрыть окно справки. - В меню Справка (Help) щелкните на команде Показать Помощника (Show Office Assistant). На экране появится Помощник в виде подвижного изображения скрепки.
- Щелкните на изображении Помощникa (Office Assistant). Появится желтое окошко справки, приведенное на следующем рисунке. Для получения справки можно щелкнуть на одной из тем, указанных в окне Помощника, или ввести вопрос, а затем щелкнуть на кнопке Поиск (Search).
- Щелкните правой кнопкой мыши на изображении Помощника, а затем в контекстном меню щелкните на команде Скрыть (Hide), чтобы убрать Помощника с экрана.