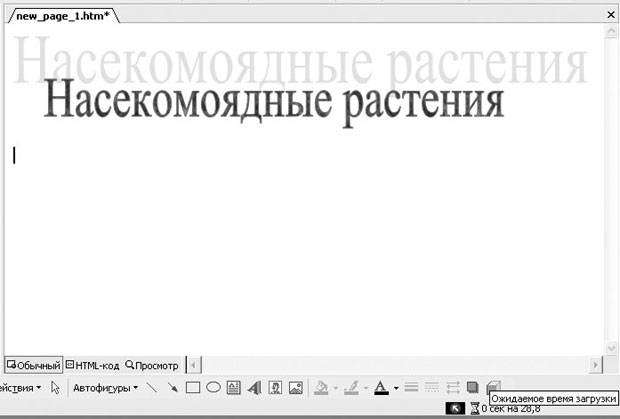Добавление графических элементов
Добавление фигурного текста
Объекты WordArt - это текстовые объекты с применением специального форматирования. Вы можете выбирать среди 30 основных вариантов форматирования и затем вносить дальнейшие изменения из панели инструментов WordArt. Эта панель инструментов открывается автоматически при вставке объекта WordArt. Она содержит следующие кнопки:
- Щелкните на кнопке Добавить объект WordArt (Insert WordArt), чтобы открыть диалоговое окно Коллекция WordArt (WordArt Gallery) и создать новый объект WordArt.
- Щелкните на кнопке Изменить текст (Edit Text), чтобы открыть диалоговое окно Изменение текста WordArt (Edit WordArt Text), где вы можете изменять текст, шрифт, размер шрифта и форматирование шрифта объекта WordArt.
- Вы можете выбрать один из 30 основных типов форматирования в окне Коллекция WordArt (WordArt Gallery).
- Для изменения цветов и линий, размеров, компоновки и альтернативного веб- текста вашего объекта WordArt используйте диалоговое окно Формат объекта WordArt (Format WordArt).
- Щелкните на кнопке Форма WordArt (Edit Shape), чтобы иметь возможность выбора среди 40 основных форм, кривых и углов, на основе которых строится объект WordArt.
- Щелкните на кнопке Выровнять буквы по высоте (WordArt Same Letter Heights), чтобы прописные и строчные буквы имели одинаковую высоту.
- Щелкните на кнопке Вертикальный текст WordArt (WordArt Vertical Text), чтобы изменить принятое по умолчанию выравнивание по горизонтали на выравнивание по вертикали.
- Используйте кнопку Выравнивание (WordArt Alignment), чтобы указать выравнивание текста WordArt по левому краю, по центру или по правому краю в пределах доступного пространства либо выровнять его по словам или растянуть для заполнения пространства.
- Используйте кнопку Межзнаковый интервал (WordArt Character Spacing), чтобы управлять кернингом между буквами.
Если вы уже использовали WordArt для создания фигурного текста заголовков в документах Word, то, видимо, знаете, насколько просто работать с этим средством для создания эффектов, которые очень трудно, если вообще возможно, повторять с помощью обычного форматирования. В ситуациях, когда обычное форматирование не дает требуемого эффекта, вы можете использовать WordArt в программе FrontPage для создания заголовков веб-страниц.
В этом упражнении вы создадите с помощью текста WordArt заголовок учебной страницы.
Для этого упражнения не требуется никакой рабочей папки.
Выполните следующие шаги.
- В стандартной панели инструментов щелкните на кнопке Создание новой обычной страницы (Create a new normal page), чтобы создать новую страницу. Новая страница откроется в окне просмотра и редактирования страниц, причем точка ввода будет помещена вверху страницы.
- В меню Вставка (Insert) укажите пункт Рисунок (Picture) и затем выберите пункт WordArt.
- Выберите подходящий для вас стиль в диалоговом окне Коллекция WordArt (Word Art Gallery), показанном на следующем рисунке.
- Щелкните на кнопке OK, чтобы появилось диалоговое окно Изменение текста WordArt (Edit WordArt Text).
- В поле Текст (Text) введите Насекомоядные растения.
- В раскрывающемся списке Шрифт (Font) выберите Verdana.
- В раскрывающемся списке Размер (Size) выберите значение 24.
- Щелкните на кнопке Полужирный (Bold).
- Щелкните на кнопке OK, чтобы закрыть это диалоговое окно и применить ваши настройки. FrontPage создаст заголовок страницы в соответствии с вашими данными, поместит его на веб-странице в точке ввода и выведет на экран панель инструментов WordArt.
- Щелкните на кнопке Закрыть (Close) панели инструментов WordArt, чтобы закрыть эту панель инструментов.
- Щелкните правой кнопкой на объекте WordArt и выберите в контекстном меню пункт Абзац (Paragraph), чтобы на экране появилось диалоговое окно параметров абзаца.
- В раскрывающемся списке Выравнивание (Alignment) выберите вариант По центру (Center), затем щелкните на кнопке OK, чтобы закрыть это диалоговое окно и получить на экране следующий результат.
- Закройте файл этой страницы без сохранения изменений.
- Если вы не переходите к следующей лекции, закройте программу FrontPage.