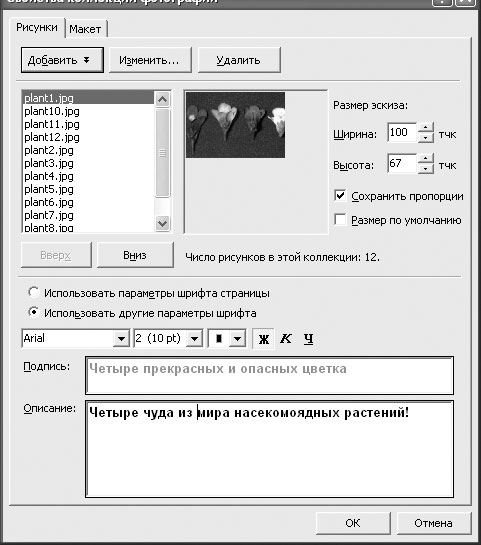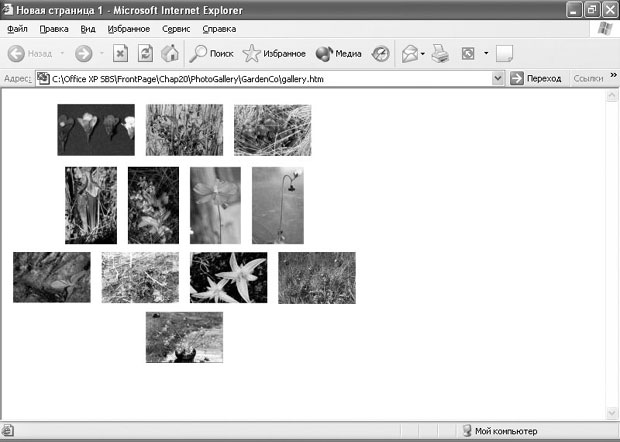Добавление графических элементов
Создание коллекции фотографий
Такие компании, как "Все для сада", часто включают в свои сайты коллекции фотографий. Иногда это продукты, иногда - офисы или другие здания компании, а иногда - сотрудники, работающие с веб-посетителями. Чтобы создать коллекцию вручную, вам нужно просто добавлять изображения на странице, форматировать их как миниатюры и организовывать в нужном вам порядке.
 В программе FrontPage вы можете использовать еще
более простой метод. Вы можете применять веб-компонент Коллекция фотографий
(Photo Gallery) для быстрого и удобного создания привлекательной структуры
из личных или деловых фотографий или изображений. Вы можете выбирать четыре
различных стиля, компонуя изображения по горизонтали, вертикали, в виде табло
или последовательности слайдов. Используя веб-компонент Коллекция фотографий
(Photo Gallery), вы можете добавлять к изображениям подписи и описания, а
также изменять компоновку и содержимое за секунды.
В программе FrontPage вы можете использовать еще
более простой метод. Вы можете применять веб-компонент Коллекция фотографий
(Photo Gallery) для быстрого и удобного создания привлекательной структуры
из личных или деловых фотографий или изображений. Вы можете выбирать четыре
различных стиля, компонуя изображения по горизонтали, вертикали, в виде табло
или последовательности слайдов. Используя веб-компонент Коллекция фотографий
(Photo Gallery), вы можете добавлять к изображениям подписи и описания, а
также изменять компоновку и содержимое за секунды.О веб-компонентах
FrontPage 2002 содержит много интересных готовых веб-компонентов, которые можно помещать на веб- странице, чтобы придать вашему сайту дополнительное впечатление, прилагая при этом очень небольшие усилия.
Веб-компоненты FrontPage - это декоративные, информативные и просто полезные элементы, которые являются наиболее привлекательными сторонами этой программы. Веб-компоненты позволяют любому дизайнеру, освоившему FrontPage, создавать программированный на хорошем уровне полнофункциональный сайт без необходимости обращения к фактическому программированию.
В этом упражнении вы создадите коллекцию фотографий на подготовленном сайте с помощью веб-компонента Коллекция фотографий (Photo Gallery). Фотографии, используемые в этом упражнении, получены из базы данных о насекомоядных растениях по адресу www2.labs.agilent.com/bot/cp_home/ и используются с разрешения владельца этой базы данных.
Для этого упражнения используется рабочая папка Office XP SBS\FrontPage\Chap20\PhotoGallery. В дополнение к сайту GardenCo вы создадите гиперссылку на 12 фотографий растений, которые находятся в этой рабочей папке. Поскольку для работы веб-компонента Коллекция фотографий (Photo Gallery) требуется, чтобы он был сохранен как составная часть сайта, созданного с помощью FrontPage, вам нужно завершить это упражнение в структуре учебного сайта.
Выполните следующие шаги.
- В меню Файл (File) выберите пункт Открыть веб-узел (Open Web). Перейдите в рабочую папку, щелкните на GardenCo и затем щелкните на кнопке Открыть (Open), чтобы открыть данный сайт.
- В стандартной панели инструментов щелкните на кнопке Создание новой
обычной страницы (Create a new normal page)
 , чтобы открыть новую страницу.
, чтобы открыть новую страницу. - В меню Вставка (Insert) щелкните на пункте Веб-компонент (Web Component) и затем выберите вариант Коллекция фотографий (Photo Gallery) для получения следующего списка.
- В окне Выберите вариант коллекции фотографий (Choose a Photo Gallery Option) щелкните на каждом из четырех вариантов и прочитайте описания, которые будут появляться в нижней панели.
- Выберите вариант Коллаж (Montage Layout) и щелкните на кнопке Готово (Finish). Появится диалоговое окно Свойства коллекции фотографий (Photo Gallery Properties), чтобы вы могли добавлять фотографии в эту коллекцию.
- Щелкните на кнопке Добавить (Add) и затем выберите вариант Рисунки из файлов (Pictures from Files).
- Перейдите в папку Office XP SBS\FrontPage\Chap20\PhotoGallery, где вы найдете 12 фотографий насекомоядных растений.
- Выделите сразу все файлы: щелкните на первом файле и, удерживая клавишу (Shift), щелкните на последнем файле. Затем щелкните на кнопке Открыть (Open).
FrontPage импортирует все изображения в коллекцию фотографий и отобразит их в диалоговом окне свойств коллекции фотографий.
- Выберите в списке файлов plant1.jpg.
- В поле Подпись (Caption) введите Четыре прекрасных и опасных цветка.
- В поле Описание (Description) введите Четыре чуда из мира насекомоядных растений!
- Выберите вариант Использовать другие параметры шрифта (Override and use custom font formatting).
- Выделите текст в поле Подпись (Caption).
- В раскрывающемся списке Шрифт (Font) щелкните на строке Arial.
- В раскрывающемся списке Размер шрифта (Font Size) выберите вариант 2 (10 pt).
- В раскрывающемся списке Цвет шрифта (Font Color) выберите пурпурный.
- Щелкните на кнопке Полужирный (Bold)
 .
. - Выделите текст в поле Описание (Description) и повторите шаги 14 и 15, чтобы изменить шрифт и размер шрифта. Теперь диалоговое окно будет выглядеть следующим образом.
- Щелкните на кнопке OK, чтобы закрыть диалоговое окно свойств коллекции фотографий и создать коллекцию.
- В стандартной панели инструментов щелкните на кнопке Просмотр в
обозревателе (Preview in browser) для просмотра этого файла в вашем
браузере при заданном по умолчанию размере окна. Если появится запрос
сохранения, сохраните файл этой страницы под именем Gallery.htm, а
встроенные изображения - под их именами по умолчанию.
Ваша фотоколлекция будет выглядеть так, как показано ниже.
Производит прекрасное впечатление для работы, выполненной за несколько минут! - Закройте браузер, чтобы вернуться в программу FrontPage.
- Щелкните на кнопке Закрыть (Close) этой страницы, чтобы закрыть ее файл; если хотите, сохраните эту работу, когда получите запрос сохранения.
- В меню Файл (File) выберите пункт Закрыть веб-узел (Close
Web), чтобы закрыть данный сайт.Совет. Если в дальнейшем вы решите изменить тип компоновки вашей коллекции, щелкните правой кнопкой на веб-компоненте Коллекция фотографий (Photo Gallery) в режиме просмотра страниц в обозревателе и в контекстном меню выберите пункт Свойства фотоколлекции (Photo Gallery Properties), чтобы появилось диалоговое окно свойств фотоколлекции. Во вкладке Макет (Layout) выберите другой вариант компоновки и щелкните на кнопке OK, чтобы переформатировать свою фотоколлекцию.