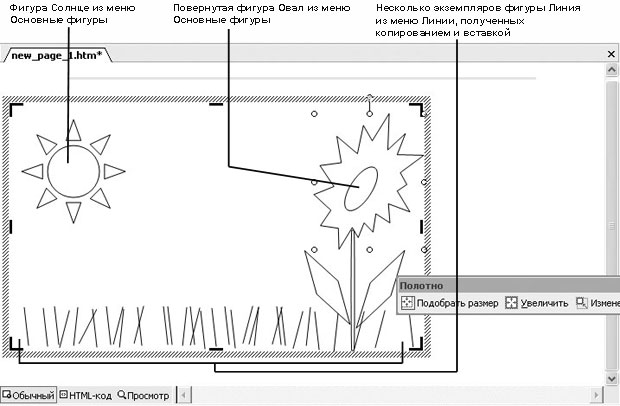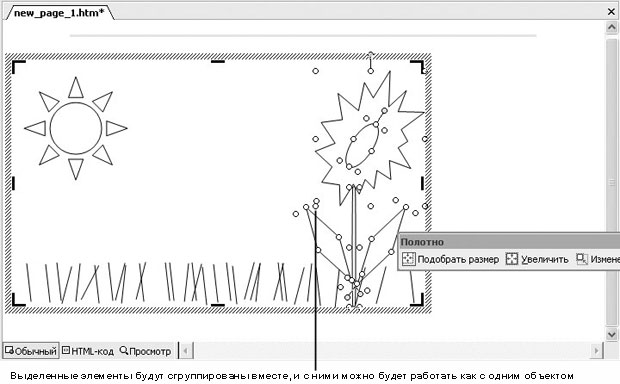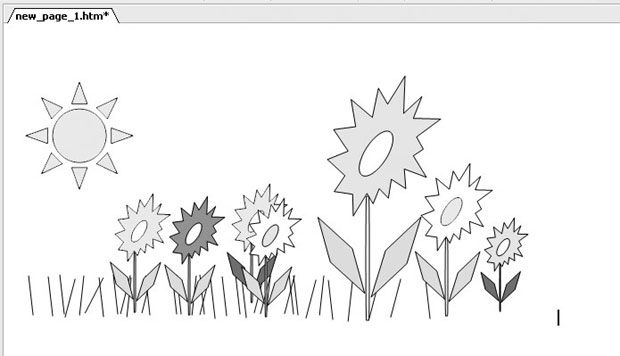Опубликован: 23.11.2006 | Доступ: свободный | Студентов: 1364 / 417 | Оценка: 4.13 / 3.80 | Длительность: 08:04:00
Специальности: Менеджер
Лекция 9:
Добавление графических элементов
- Для поворота листьев на подходящие углы щелкайте на каждом из них и поворачивайте его маркер вращения (зеленая точка) для перемещения в указанную ниже позицию.
- Щелкните правой кнопкой на изображении взрыва (головки цветка), в контекстном меню укажите на пункт Порядок (Order) и затем выберите пункт На передний план (Bring to Front). Головка цветка теперь окажется поверх стебля. В зависимости от степени перекрытия стебля и головки цветка это переупорядочивание может оказаться незаметным для глаза.
- Используйте подходящие фигуры, чтобы создать обстановку сада, как это показано ниже.
- Щелкните на головке цветка, чтобы выделить ее, и, удерживая клавишу (Shift), щелкните на каждом элементе цветка, чтобы выделить эти элементы, как это показано ниже.
- Щелкните правой кнопкой на выделенных элементах и в контекстном меню укажите пункт Группировка (Grouping), затем выберите пункт Группировать (Group). Элементы цветка будут сгруппированы в один элемент, чтобы вы могли работать с цветком как с одним объектом.
- Используя кнопки стандартной панели инструментов Копировать
(Copy)
 и Вставить
(Paste)
и Вставить
(Paste) или комбинации
клавиш (Ctrl)+(C) (для копирования) и (Ctrl)+(V) (для
вставки), вставьте несколько копий цветка, чтобы создать целое поле цветов.
или комбинации
клавиш (Ctrl)+(C) (для копирования) и (Ctrl)+(V) (для
вставки), вставьте несколько копий цветка, чтобы создать целое поле цветов. - Используйте маркеры изменения размеров на изображениях цветков, чтобы они отличались по размерам.
- Щелкните правой кнопкой на каждом цветке, укажите в контекстном меню пункт Группировка (Grouping) и затем выберите пункт Разгруппировать (Ungroup), чтобы отделить элементы друг от друга для их окрашивания по отдельности.
- Щелкните правой кнопкой на изображении солнца и в контекстном меню выберите пункт Форматировать автофигуру (Format AutoShape), чтобы появилось следующее диалоговое окно.
- В диалоговом окне Формат автофигуры (Format AutoShape) выполните
следующее:
- Во вкладке Цвета и линии (Colors and Lines) задайте в меню Цвет (Color) секции Заливка (Fill) желтый цвет.
- Во вкладке Layout (Положение) в секции Обтекание (Wrapping style) выберите вариант Нет (None) и в секции Положение (Positioning style) выберите вариант Абсолютное (Absolute).
- Щелкните на кнопке OK, чтобы закрыть диалоговое окно и применить заданные настройки.
- Окрасьте цветки, используя ваши любимые цвета, чтобы создать впечатление привлекательного сада, как это показано ниже.
- По окончании закройте панель инструментов рисования.
- Щелкните на кнопке Закрыть (Close) этой страницы, чтобы закрыть текущий файл; если хотите, сохраните эту работу, когда получите запрос сохранения.