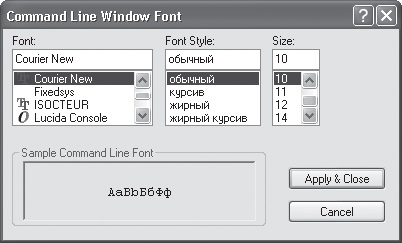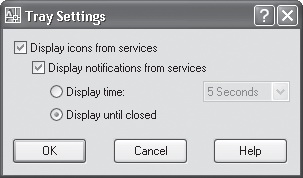|
Autocad |
Справка и решение проблем
11.2. Ответы на вопросы
Вполне возможно, что во время чтения этой книги у вас возникли вопросы, ответы на которые вы не нашли. При работе в AutoCAD у вас и впредь будет появляться множество вопросов. Любознательность — одно из главных условий успешного обучения, ведь чем больше вопросов у вас появляется, тем значительнее будет ваш багаж знаний, когда вы выясните для себя все непонятные моменты.
В этом разделе собраны ответы на вопросы, которые чаще всего возникают у начинающих пользователей AutoCAD. Такую форму изложения обычно называют ЧаВо (Часто задаваемые Вопросы), или FAQ (Frequently Asked Questions). Для удобства вопросы разделены на группы, которые соответствуют темам, освещенным в лекциях этой книги.
Настройка интерфейса
Можно ли вывести текст в командной строке другим шрифтом?
Выполните команду Tools  Options (Сервис
Options (Сервис  Параметры) и в открывшемся окне на вкладке Display (Экран) нажмите кнопку Fonts (Шрифты). В появившемся диалоговом окне Command Line Window Font (Шрифт окна командной строки) выберите подходящую гарнитуру и размер шрифта (рис. 11.7).
Параметры) и в открывшемся окне на вкладке Display (Экран) нажмите кнопку Fonts (Шрифты). В появившемся диалоговом окне Command Line Window Font (Шрифт окна командной строки) выберите подходящую гарнитуру и размер шрифта (рис. 11.7).
После выполнения операции визуализации чертежа окно Render (Тонирование) остается открытым. Его можно только минимизировать, что неудобно. Как его закрыть?
Воспользуйтесь командой ARX. Введя ее в командную строку, выберите параметр U и на запрос об имени приложения введите Acrender. Это выглядит так:
Command: arx Enter an option [?/Load/Unload/Commands/Options]: U Enter ARX/DBX file name to unload: acrender acrender successfully unloaded.
Можно ли как-нибудь отключить уведомления, появляющиеся в правой части строки состояния AutoCAD?
Для этого щелкните на небольшом треугольнике Status Bar Menu (Меню строки состояния) возле значка Clean Screen (Чистый экран), в появившемся меню выберите пункт Tray Settings (Настройки области уведомлений) и в открывшемся окне снимите флажок Display icons from services (Показывать значки сервисов) (рис. 11.8).
Status Bar Menu (Меню строки состояния) возле значка Clean Screen (Чистый экран), в появившемся меню выберите пункт Tray Settings (Настройки области уведомлений) и в открывшемся окне снимите флажок Display icons from services (Показывать значки сервисов) (рис. 11.8).
В процессе работы команды по умолчанию стали переходить в режим командной строки. Можно ли вернуть диалоговые окна?
Для этого установите значения системных переменных CMDDIA и FILEDIA равными 1.
Как сохранить значения системных переменных и передать их на другой компьютер?
Большинство системных переменных хранится прямо в файле чертежа и может быть передано вместе с файлом в формате DWG. Переменные, хранящиеся в реестре, могут быть перенесены путем импорта пользовательского профиля. Можно также воспользоваться утилитой, входящей в набор Express Tools / System Variable Editor ( SYSVDLG ), которая может сохранить текущее значение переменных в файле и затем восстановить их из файла.
Как расширить область черчения?
Область черчения можно расширить за счет панелей, которые по умолчанию автоматически встраиваются в рабочее поле по бокам экрана. Если, перетаскивая панели инструментов, удерживать клавишу Ctrl, то они не будут встраиваться. Разместив их на удобной для вас позиции, вы сможете увеличить рабочую область.
Работа с файлами
Как восстановить файл после аварийного выхода из AutoCAD?
Если в результате программного сбоя файл DWG, с которым вы работали, оказался испорчен и AutoCAD не может его открыть, попробуйте воспользоваться утилитой Recover. Она входит в стандартную поставку программы и доступна с помощью команды File  Drawing Utilities
Drawing Utilities  Recover (Файл
Recover (Файл  Утилиты чертежа
Утилиты чертежа  Восстановление). После восстановления сохраните полученный файл под привычным именем.
Восстановление). После восстановления сохраните полученный файл под привычным именем.
При автоматическом сохранении AutoCAD сохраняет файлы с расширением AC$. Что это за файлы?
Это просто файлы AutoCAD. Чтобы иметь возможность их открыть и работать с ними дальше, нужно просто изменить их расширение на DWG. Вы можете определить папку, в которой будут сохраняться эти файлы, выполнив команду Tools  Options (Сервис
Options (Сервис  Параметры). Далее необходимо перейти на вкладку Files (Файлы), раскрыть пункт Automatic Save File Location (Путь к автоматическому сохранению файлов) и изменить путь, заданный по умолчанию.
Параметры). Далее необходимо перейти на вкладку Files (Файлы), раскрыть пункт Automatic Save File Location (Путь к автоматическому сохранению файлов) и изменить путь, заданный по умолчанию.
При открытии файла из окна AutoCAD отображается содержимое папки, просмотренной последней. Как задать папку по умолчанию для открытия или сохранения файлов?
Если значение переменной REMEMBERFOLDERS равно 1, то AutoCAD запоминает, к какой папке вы обращались последний раз, и использует ее по умолчанию при последующем запуске программы. Если же изменить значение этой переменной на 0, то AutoCAD будет открывать папку, указанную в свойствах ярлыка приложения (как правило, это корневая папка программы).
Построение примитивов
Не все примитивы получается преобразовать в полилинии. Например, проблемы возникают с окружностями. Как для них можно изменить толщину?
Необходимо использовать следующий порядок команд.
- Использовать команду BREAK (Разорвать) для преобразования окружности в дугу.
- Преобразовать дугу в полилинию с помощью команды PEDIT (Полред).
- Замкнуть дугу в окружность, используя параметр Close (Замкнуть).
- Изменить толщину с помощью параметра Width (Ширина).
Можно ли нарисовать группу примитивов точно под углом, например, 55° к оси OX?
Для этого введите команду UCS (ПСК), после чего нажмите клавишу, соответствующую необходимой вам оси. В данном случае нужно нажать клавишу Z. После этого вы получите запрос:
Specify rotation angle about Z axis <90>: (Укажите угол поворота оси Z <90>:)
По умолчанию этот угол равен 90°, но вы можете ввести любое другое значение, в данном случае — 55.
После этого введите команду ORTHO (Орто), чтобы активизировать режим ортогонального рисования, и на запрос
Enter mode [ON/OFF] <OFF>: (Введите режим [ВКЛ/ВЫКЛ] <ВЫКЛ>:)
выберите ON (ВКЛ).