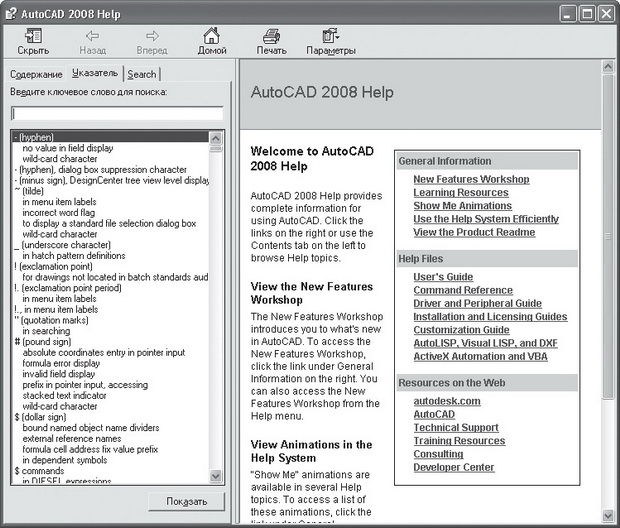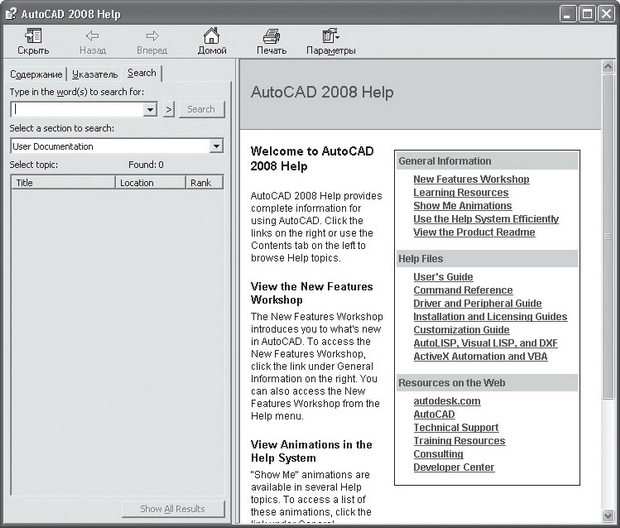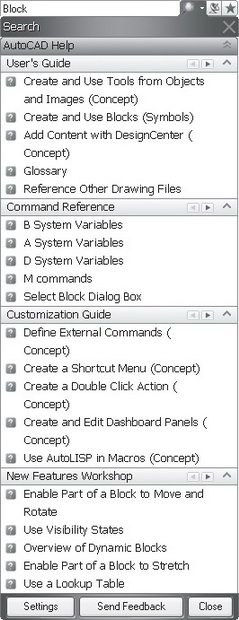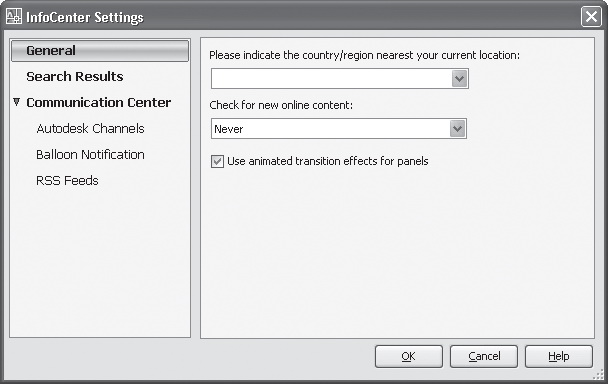|
Autocad |
Справка и решение проблем
Редко можно встретить пользователя, у которого не возникало бы вопросов при освоении той или иной компьютерной программы. Причем вопросы могут появляться не только у новичков, но и у пользователей со стажем. Для этого компания Autodesk предусмотрела в программе AutoCAD справочную систему. О том, как получить справку при работе с пакетом AutoCAD 2008 и как пользоваться справочной системой продукта, и рассказано в этой лекции. Кроме того, из второго раздела лекции вы узнаете ответы на вопросы, наиболее часто возникающие у пользователей программы AutoCAD.
11.1. Справочная система AutoCAD 2008
Окно справочной системы
Следует отметить, что та структура справочной системы, о которой пойдет речь ниже, характерна для большинства продуктов операционной системы Windows. Для вызова справки в пакете AutoCAD следует выполнить любую из следующих операций:
- на панели инструментов Standard Annotation (Стандартная аннотационная) нажать кнопку Help (Справка);
- в меню Help (Справка) выбрать пункт Help (Справка);
- нажать функциональную клавишу F1 ;
- ввести в командную строку HELP (Справка).
Диалоговое окно AutoCAD 2008 Help (Справка AutoCAD 2008) разделено на две части: в левой части пользователь выбирает искомую информацию и вводит запросы, а в правой программа выдает содержимое того или иного раздела (рис. 11.1).
Окно справочной системы AutoCAD 2008 содержит три вкладки. Рассмотрим каждую из них.
- Contents (Содержание). Эта вкладка содержит перечень разделов справочной системы (см. рис. 11.1). Ее содержимое сложно структурировано — каждый раздел имеет второй уровень, тот, в свою очередь, третий, тот — четвертый и так далее, в зависимости от сложности раздела. Чтобы передвигаться по разделам, необходимо выбрать нужный раздел, развернуть его и там, в зависимости от сложности структуры, выбрать интересующую информацию.
- Index (Указатель). На данной вкладке легко найти любую интересующую вас тему справки (рис. 11.2). Для этого можно ввести искомое слово (не обязательно набирать слово полностью — по мере ввода на вкладке будут отображаться окна справки темы, названия которых начинаются с указанных пользователем букв или символов) — это может быть название команды, термин, системная переменная — и дважды щелкнуть на нужном пункте списка либо выделить его и нажать клавишу Enter или кнопку Display (Показать), размещенную в правом нижнем углу вкладки
- Search (Поиск). Осуществляет такой же поиск необходимой информации, как и вкладка Index (Указатель). Только здесь искать можно не по одному слову, а по целой фразе (рис. 11.3). Кроме того, есть возможность искать информацию, используя запросы облегченного типа — на разговорном языке.
Интерактивная поддержка
В верхней части окна программы, справа от строки меню, в AutoCAD 2008 находятся три кнопки: InfoCenter (Информационный центр), Communication Center (Коммуникационный центр) и Favorites (Избранное).
InfoCenter (Информационный центр) — это новый инструмент, позволяющий осуществлять поиск информации как интерактивно, так и в разделах справки.
В расположенном слева поле ввода вы можете ввести интересующий вас вопрос, после чего следует нажать клавишу Enter или щелкнуть на кнопке с изображением лупы, расположенной справа от поля. Результаты поиска будут отображены в появившемся окне Search (Поиск) (рис. 11.4).
По умолчанию поиск производится лишь в разделах справки, однако вы можете добавлять свои собственные места поиска. В нижней части окна имеются три кнопки.
- Settings (Настройки). Открывает диалоговое окно InfoCenter Settings (Настройки информационного центра) (рис. 11.5).
- Send Feedback (Обратная связь). Служит для обратной связи. При нажатии этой кнопки запускается браузер и открывается страница сайта компании Autodesk.
- Close (Закрыть). Закрывает окно.
Окно InfoCenter Settings (Настройки информационного центра) состоит из нескольких разделов. Открываемый по умолчанию General (Общие) позволяет указать вашу страну/регион и частоту проверки обновлений интерактивной справки.
Раздел Search Results (Результаты поиска) (рис. 11.6) позволяет определить места поиска. Нажав кнопку New (Новый), можно добавить свое место поиска. Для этого в появившемся окне Add Search Location (Добавить место поиска) необходимо указать путь к документу, в котором будет производиться поиск. Для удаления ненужного места поиска нажмите кнопку Remove (Удалить). Ниже, в поле Number of results to display (Количество отображаемых результатов), можно определить количество отображаемых в окне Search (Поиск) результатов поиска.
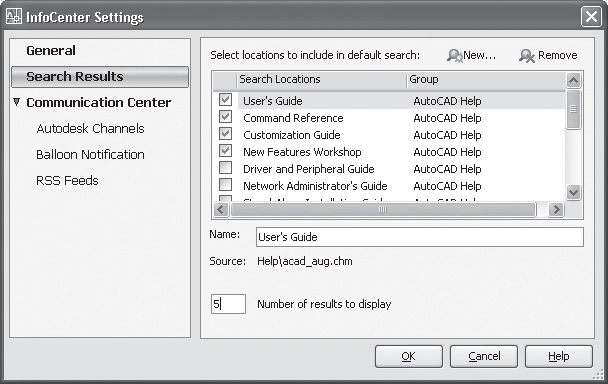
Рис. 11.6. Раздел Search Results (Результаты поиска) окна InfoCenter Settings (Настройки информационного центра)
Раздел Communication Center (Коммуникационный центр) служит для представления пользователю информации о продуктах компании Autodesk. Он обеспечивает доступ к последним новостям и обновлениям Autodesk, новинкам службы технической поддержки, содержит ссылки на свежие статьи и советы на сайте компании.
Для получения информации компьютер, на котором установлен AutoCAD, должен быть подключен к Интернету.
Этот раздел состоит из трех частей:
- Autodesk Channels (Каналы Autodesk) — содержит список каналов Autodesk;
- Balloon Notification (Уведомление в виде шарика) — устанавливает параметры появления уведомлений;
- RSS Feeds (Ленты новостей RSS) — отображает доступные ленты новостей.
Последняя кнопка в строке меню, с изображением звездочки, — Favorites (Избранное) — содержит список избранных каналов RSS.

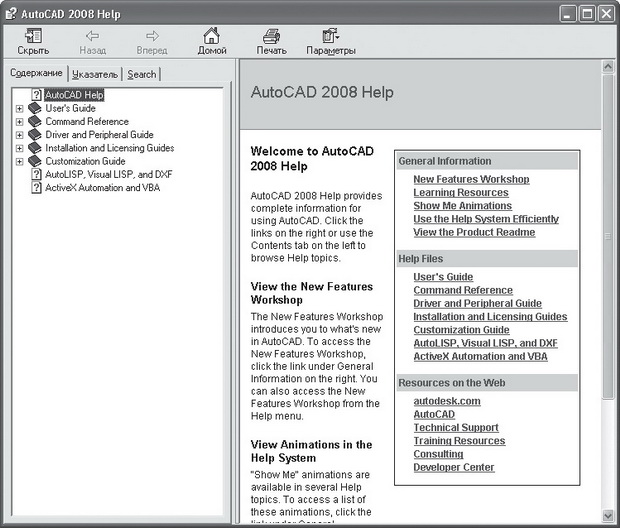
 ПРИМЕЧАНИЕ
ПРИМЕЧАНИЕ