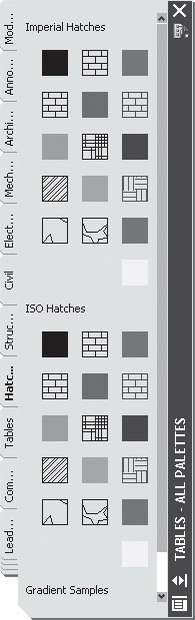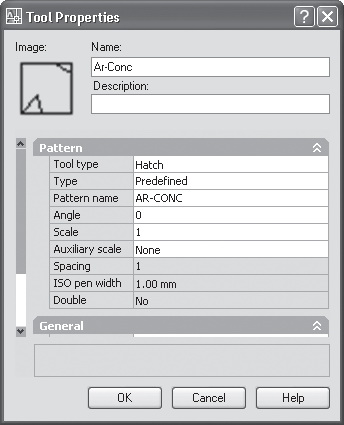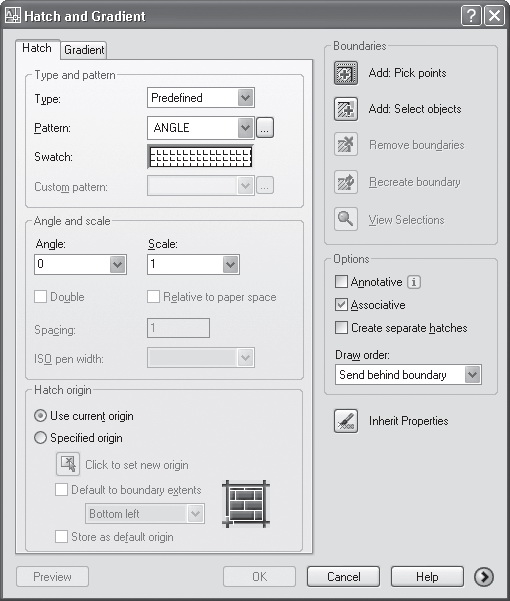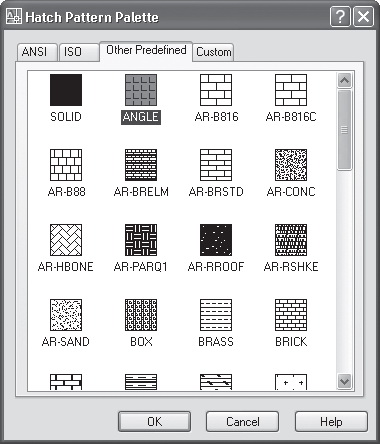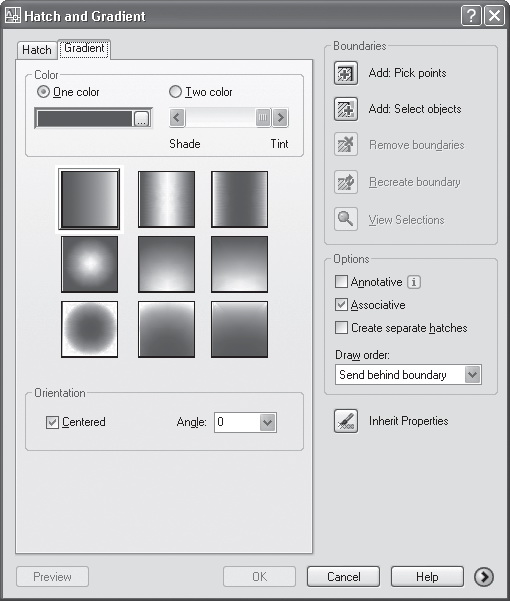|
Autocad |
Создание и правка текста и штриховки
6.3. Штриховка
Штриховкой называют заполнение трафаретом замкнутых областей рисунка. Обычно штриховка представляет собой линии, расположенные на определенном расстоянии друг от друга и имеющие выбранный угол и тип наклона. Однако штриховка может быть представлена также в виде символов или сплошной заливки цветом. При заполнении пространства внутри объекта штриховка может изменяться в процессе его редактирования (например, изменения размеров). Такую штриховку принято называть ассоциативной.
В AutoCAD существует достаточно много образцов штриховки, каждый из которых соответствует определенному материалу: стали, кирпичной кладке и т. д. Используя эти образцы, вы можете без особого труда заштриховывать выделенные объекты, не вырисовывая каждую линию вручную. Помимо заготовленных образцов штриховок, в программе предусмотрены возможности создания собственных.
Способы нанесения штриховки
Для нанесения штриховки в AutoCAD используется команда HATCH (Штрих). Некоторые заготовленные варианты штриховки доступны также на вкладке Hatches (Штрихи) инструментальной палитры (рис. 6.27). С помощью палитры наносить штриховку проще и быстрее, чем используя команду HATCH (Штрих), однако палитра не дает доступа к расширенным настройкам штриховки.
Использование инструментальной палитры
Чтобы настроить параметры штриховки на инструментальной палитре, щелкните на выбранном варианте штриховки правой кнопкой мыши и выберите в контекстном меню пункт Properties (Свойства). Откроется окно Tool Properties (Свойства инструмента), в котором можно выбрать угол наклона линий, масштаб, цвет и некоторые другие параметры штриховки (рис. 6.28).
Для нанесения штриховки посредством инструментальной палитры щелкните на выбранном варианте. После этого программа выдаст следующий запрос:
Specify insertion point: (Укажите точку вставки:)
Щелкните на объекте вставки. Программа проанализирует его контуры и заполнит штриховкой замкнутую область.
Использование команды HATCH (Штрих)
Для использования команды HATCH (Штрих) выполните одно из следующих действий:
- введите команду HATCH (Штрих) в командную строку;
- нажмите кнопку Hatch (Штрих) на панели инструментов Draw (Рисование);
- выполните команду Draw
 Hatch (Рисование
Hatch (Рисование  Штрих).
Штрих).После выполнения команды HATCH (Штрих) появится окно Hatch and Gradient (Штрих и градиент), позволяющее задать настройки штриховки (рис. 6.29).
Список Type (Тип) предназначен для выбора типа штриховки: Predefined (Стандартный), User defined (Определенный пользователем) или Custom (Созданный ранее). В большинстве случаев устанавливается тип Predefined (Стандартный), поскольку в AutoCAD достаточно много заготовленных видов штриховок, из которых можно легко выбрать нужный.
Выбор штриховки осуществляется посредством списка Pattern (Узор). Если вы знаете название нужного вида штриховки, то можете просто выбрать ее из списка. При этом узор отобразится в поле Swatch (Образец). Для получения возможности визуального выбора нажмите кнопку с многоточием. При этом откроется окно Hatch Pattern Palette (Палитра узоров штриховки), в котором собраны образцы узоров (рис. 6.30).
Вы можете дополнительно настроить некоторые параметры штриховки, такие как угол наклона линий ( Angle ), коэффициент масштабирования ( Scale ), построение линий, расположенных под углом 90° к исходным ( Double ), расстояние между линиями ( Spacing ) и др.
Для помещения штриховки на объект необходимо указать область, в которой она должна располагаться. Для этого в окне Hatch and Gradient (Штрих и градиент) предусмотрены кнопки группы Boundaries (Границы).
- Кнопка Add: Pick points (Добавить: выбрать точки) дает возможность указать точку внутри объекта, подлежащего штриховке, чтобы программа определила границы штриховки автоматически. После нажатия этой кнопки программа выдаст запрос:
Pick internal point or [Select objects/remove Boundaries]: (Укажите точку или [Выберите объекты/удалите Границы]:)
В ответ на запрос необходимо указать точку внутри объекта и нажать клавишу Enter.
- Кнопка Add: Select objects (Добавить: выбрать объекты) позволяет выбрать объекты для штриховки. Обратите внимание, что при выборе объектов нельзя, чтобы они образовывали перекрытия или имели незамкнутые контуры, иначе штриховка будет построена некорректно.
- Кнопка View Selections (Просмотреть выделения) помогает просмотреть все границы объектов, подлежащие штриховке. Ее удобно использовать для проверки правильности выделения. Для этих же целей можно использовать кнопку Preview (Предварительный просмотр). При этом окно Hatch and Gradient (Штрих и градиент) исчезнет. Чтобы вызвать его снова, нажмите клавишу Esc. Если штриховка вас устраивает, нажмите клавишу Enter.
Использование градиента для штриховки
Вкладка Gradient (Градиент) диалогового окна Hatch and Gradient (Штрих и градиент) (рис. 6.31) позволяет задать параметры градиентной заливки, которую можно использовать как штриховку для заполнения замкнутых областей. Градиент представляет собой плавный переход от одного цвета к другому.
Для вызова этого окна выполните одно из следующих действий:
- введите команду GRADIENT (Градиент) в командную строку;
- нажмите кнопку Gradient (Градиент) на панели инструментов Draw (Рисование);
- выполните команду Draw
 Gradient (Рисование
Gradient (Рисование  Градиент).
Градиент).
Используя настройки, расположенные на вкладке Gradient (Градиент), вы можете выбрать тип градиента и определить его цвет. С помощью переключателей в области Color (Цвет) можно создать градиент на основе выбранного цвета ( One color ) или двух выбранных цветов ( Two color ) . Цвет выбирается с помощью окна Select Color (Выбор цвета), которое появляется при нажатии кнопки с многоточием в списке выбора цвета. В случае использования градиента One color (Один цвет) вы можете установить оттенок перехода с помощью ползунка. Если переместить его в сторону Shade (Темный), то переход будет осуществляться к черному цвету, если же ползунок установлен ближе к Tint (Светлый) — к белому.
Установка флажка Centered (Центрировать) в области Orientation (Размещение) приведет к тому, что заливка будет размещена симметрично. В поле Angle (Угол) можно задать угол наклона образца.
Просмотреть, как будет выглядеть созданный образец, можно, нажав кнопку Preview (Предварительный просмотр).
Редактирование штриховки
Для редактирования созданной ранее штриховки используется команда HATCHEDIT (Редштрих). В AutoCAD можно редактировать практически все параметры штриховки: масштаб, угол наклона линий, рисунок, границы и т. д.
Чтобы иметь возможность изменить штриховку, выполните одно из следующих действий:
- введите команду HATCHEDIT (Редштрих) в командную строку;
- выполните команду Modify
 Object
Object  Hatch (Редактирование
Hatch (Редактирование  Объект
Объект  Штриховка).
Штриховка).
После выполнения команды программа выдаст запрос:
Select hatch object: (Выберите штриховку:)
Укажите объект со штриховкой, после чего появится уже знакомое вам окно Hatch and Gradient (Штрих и градиент), только оно будет называться Hatch Edit (Правка штриховки), в котором вы сможете изменить параметры штриховки.