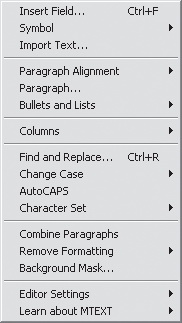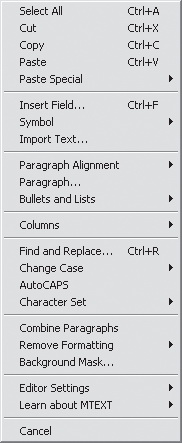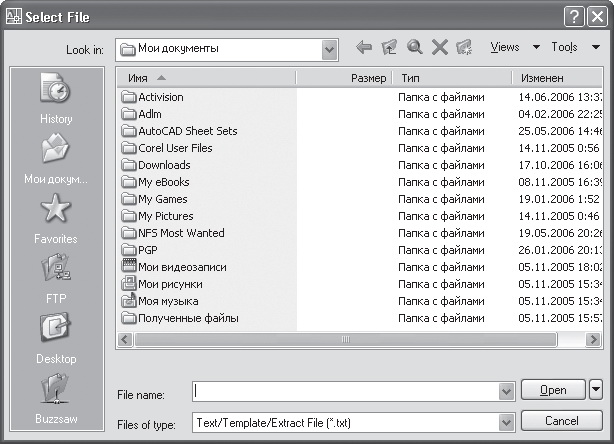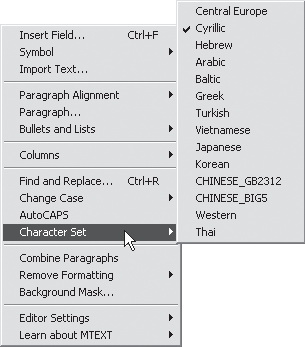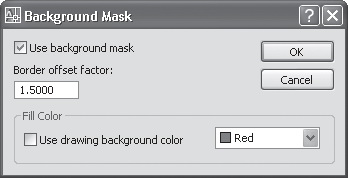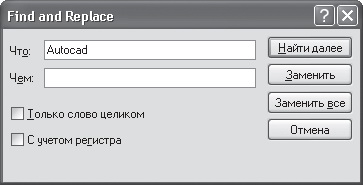|
Autocad |
Создание и правка текста и штриховки
Работа с контекстным меню
Контекстное меню редактора многострочного текста позволяет получать альтернативный доступ к командам, вынесенным на панель инструментов Text Formatting (Форматирование текста). Кроме того, оно содержит некоторые дополнительные возможности. Контекстное меню можно вызвать, щелкнув на поле ввода текста правой кнопкой мыши. Эти же команды становятся доступны при нажатии кнопки Options (Параметры), расположенной на панели (рис. 6.16).
Контекстное меню, в отличие от меню Options (Параметры), содержит команды выделения всего текста ( Select All ), вырезания ( Cut ), копирования ( Copy ) и вставки
( Paste ), а также пункт Paste Special (Специальная вставка), который позволяет вставлять фрагменты текста без учета параметров форматирования абзацев и текста. Поскольку при редактировании текста пользователь обращается к этим командам довольно часто, они расположены в верхней части меню (рис. 6.17). В нижней части контекстного меню находится пункт Cancel (Отмена), позволяющий закрыть окно редактора многострочного текста.
Кратко остановимся на тех командах для работы с редактором многострочного текста, которые не были рассмотрены выше.
- Import Text (Импорт текста). Позволяет вставить в окно редактора содержимое любого текстового файла в форматах TXT и RTF. При выполнении этой команды открывается окно Select File (Выбор файла) (рис. 6.18), в списке Files of type (Тип файлов) которого выбирается формат, а затем указывается файл для вставки. Благодаря поддержке формата RTF вы можете вставлять фрагменты текста с сохранением таких параметров форматирования, как списки, цвет и начертание текста и т. д.
- Find and Replace (Найти и заменить). Вызывает окно поиска и замены текста (подробнее о нем рассказано ниже).
- Change Case (Изменить регистр). При выборе этого пункта открывается подменю, которое становится активным при выделении фрагмента текста. Содержащиеся в нем команды позволяют изменить регистр выделенного текста на верхний ( UPPERCASE ) или нижний ( lowercase ).
- AutoCAPS (Автоматический Caps Lock ). Изменяет регистр букв так же, как это делает клавиша Caps Lock на клавиатуре. Фактически повторяет ее действие.
- Character Set (Набор символов). Дает возможность выбрать требуемый набор символов из списка (рис. 6.19). Среди доступных наборов — Central Europe (Центрально-европейский), Cyrillic (Кириллический), Hebrew (Иврит), Arabic (Арабский), Japanese (Японский) и т. д.
-
Combine Paragraphs (Объединить абзацы). Данная команда становится активной, если выбран фрагмент текста. Она позволяет объединить несколько абзацев в один. После объединения на месте разбивки текста на абзацы появляется дополнительный пробел.
Remove Formatting (Удалить форматирование). Данный пункт становится активным, если выбран фрагмент текста. Он позволяет отменить форматирование символов, такое как полужирное или курсивное начертание и пр.
- Background Mask (Маска фона). Позволяет установить цвет фона, на котором набирается текст (рис. 6.20). Параметры цвета фона задаются в одноименном окне.
-
Editor Settings (Настройки редактора):
- Show Toolbar (Показать панель инструментов) — отображает/скрывает панель инструментов Text Formatting (Форматирование текста);
- Show Options (Показать параметры) — отображает/скрывает вторую строку панели Text Formatting (Форматирование текста);
- Show Ruler (Показать линейку);
- Text Highlight Color (Цвет выделения текста) — в открывающемся окне можно выбрать цвет выделения текста.
- Learn about MTEXT (Узнай о MTEXT ). Открывает меню, с помощью которого вы можете получить доступ к разделу справки, посвященному появившимся в последней версии AutoCAD нововведениям по работе с многострочным текстом, или к окну справочной системы AutoCAD 2008, которое также может быть вызвано с помощью клавиши F1.
Поиск и замена текста
Диалоговое окно Find and Replace (Найти и заменить) (рис. 6.21) используется для поиска или же для поиска и одновременной замены символов. Рассмотрим обе операции подробнее.
Поиск.При работе с документами нередко возникает необходимость обратиться к определенному фрагменту текста. Однако, если он достаточно объемный, найти нужный участок бывает очень трудно. В этом случае удобно использовать команду поиска. Для выполнения поиска сделайте следующее.
- Откройте окно Find and Replace (Найти и заменить), вызвав его из контекстного меню или с помощью сочетания клавиш Ctrl+R.
- Введите числовые или текстовые символы, которые вы хотите найти, в поле Find what (Что).
- Установите флажок Match whole word only (Только слово целиком), если значение, введенное в поле поиска, должно полностью совпадать с искомым текстом. Если этот флажок не установлен и в поле поиска указано, например, слово AutoCAD, то программа может найти такие слова, как AutodeskAutoCAD или AutoCAD2008. Если же флажок установлен, будет найдено только значение AutoCAD.
- Установите флажок Match case (С учетом регистра), чтобы искать данные с учетом регистра (это касается текста). Если этот флажок не установлен и в строке поиска указано, например, слово AutoCAD, то будут найдены слова в любом регистре: AUTOCAD, AutoCAD, Autocad и autocad. Если же флажок Match case (С учетом регистра) установлен, то будет найдено только значение AutoCAD.
- Нажмите кнопку Find Next (Найти далее). В этом случае программа найдет и выделит первый участок текста, который соответствует заданным параметрам поиска. Если искомое значение найдено, нажмите кнопку Cancel (Отмена). Если значение не найдено, нажмите кнопку Find Next (Найти далее) еще раз.
Замена.Она очень помогает, когда в тексте много одинаковых символов, которые нужно заменить. Например, работая над документом, вы ошиблись в написании термина, который встречается в нем не один раз. Чтобы устранить ошибку вручную, нужно внимательно прочитать весь текст и исправить неправильно набранный термин. При этом, во-первых, вы можете случайно пропустить ошибочные данные, а во вторых, их поиск и исправление займет очень много времени. Именно в таких случаях используют замену. Она помогает исправить подобные ошибки автоматически.
Чтобы заменить текст в документе, сделайте следующее.
- Откройте окно Find and Replace (Найти и заменить), вызвав его из контекстного меню или с помощью сочетания клавиш Ctrl+R.
- Введите числовые или текстовые символы, которые вы хотите найти, в поле Find what (Что).
- В поле Replace with (Чем) введите числовые или текстовые символы, которыми вы хотите заменить существующие данные.
- Нажмите кнопку Find Next (Найти далее). Когда в документе будет выделен текст, который нужно заменить, нажмите кнопку Replace (Заменить). Текст будет заменен, а выделенным станет следующий фрагмент текста, который будет соответствовать заданным критериям поиска. Если замену необходимо продолжить, нажмите кнопку Replace (Заменить) еще раз. Нажмите кнопку Cancel (Отмена), когда операция будет завершена.
- Если вы уверены, что заменить нужно все данные, соответствующие запросу, воспользуйтесь кнопкой Replace All (Заменить все).