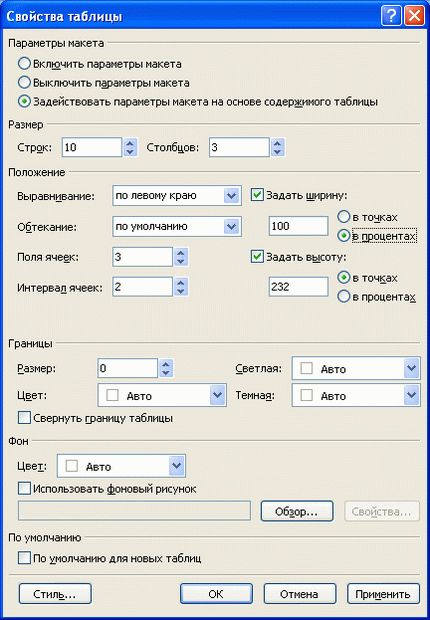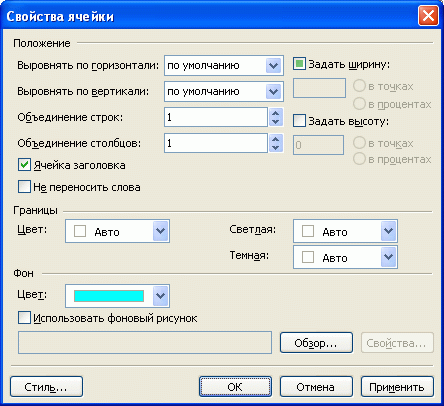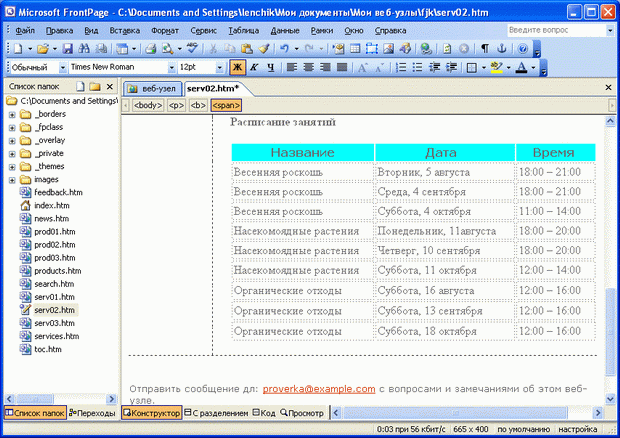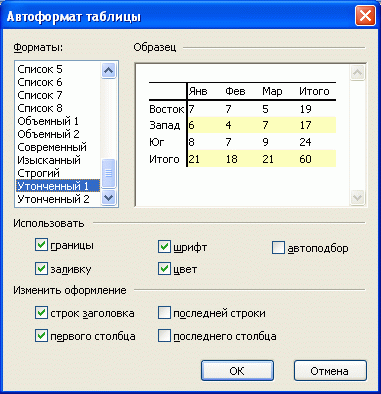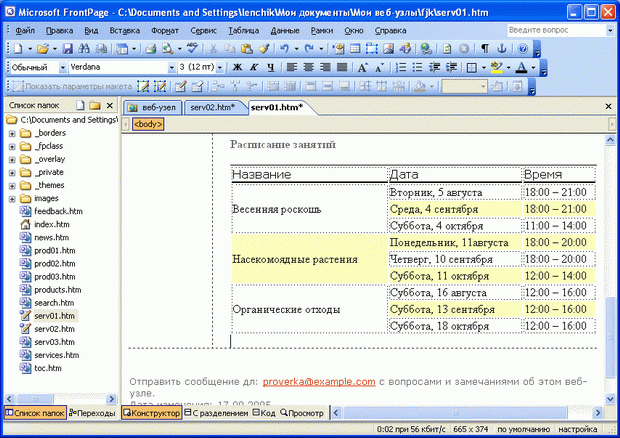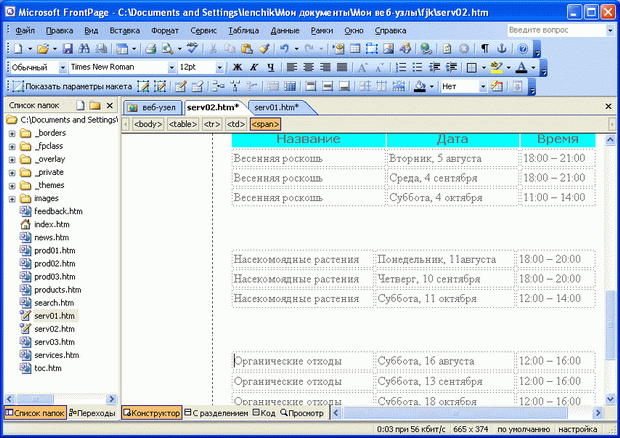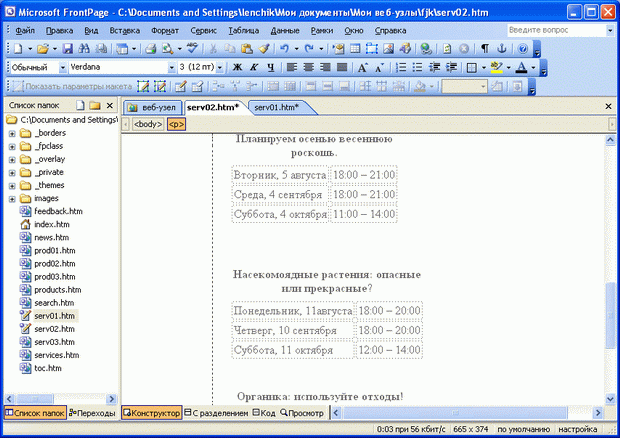Форматирование контента и использование каскадных таблиц стилей в MS Frontpage
Форматирование таблицы
Как и программа Word, FrontPage позволяет использовать несколько вариантов форматирования таблиц. Вы можете делать выбор среди разнообразных, заранее отформатированных стилей таблиц или выполнять собственное форматирование таблиц. Вы можете даже выполнять слияние двух или более ячеек в одну ячейку, чтобы она охватывала несколько столбцов или строк.
FrontPage 2003 теперь поддерживает дополнительные средства Office для форматирования таблиц.
- Команды Заполнить вправо и Заполнить вниз позволяют быстро копировать содержимое из одной ячейки таблицы в несколько других.
- Команда Автоформат позволяет быстро и легко создавать профессионально скомпонованные таблицы посредством простого выбора из списка заранее подготовленных вариантов форматирования.
- Кнопка Внешние границы позволяет форматировать границы таблиц и ячеек столь же просто, как в Word или Excel, используя щелчок на выбранной части.
Откройте файл serv02.htm страницу Насекомоядные растения в окне просмотра и редактирования страниц. Выполните прокрутку вниз к данной таблице и выделите три ячейки заголовочной строки. Щелкните правой кнопкой на выделенной части и выберите в контекстном меню пункт Свойства ячейки, чтобы появилось диалоговое окно (рис. 9.23).
В диалоговом окне свойств ячейки установите флажок Ячейка заголовка. В секции Фон щелкните на стрелке поля Цвет, чтобы появились цветовые палитры Стандартные и Цвета темы. Если щелкнуть на кнопке Другие цвета, то появится диалоговое окно, где можно выбирать из палитры, содержащей 127 цветов, или задавать собственный цвет, используя шестнадцатеричное значение или значение в режиме RGB. Возможности выбора практически не ограничены!
Выберите свой любимый цвет из используемого по умолчанию набора и затем щелкните на кнопке ОК, чтобы закрыть диалоговое окно свойств ячейки и применить изменения. Если к веб-странице присоединяется какая-либо тема, то в цвета по умолчанию включаются цвета, используемые в этой теме. Обычно наиболее подходит выбор цветов из темы, поскольку это позволяет поддерживать постоянство общего впечатления, создаваемого веб-узлом. Вы увидите, что применится цвет фона, а слова внутри заголовочных ячеек получат полужирное начертание и будут отцентрированы (рис. 9.24). Поскольку ячейки все еще остаются выделенными, щелкните в любом месте таблицы, чтобы увидеть, как на самом деле выглядят заголовочные ячейки.
Откройте файл serv01.htm в окне просмотра и редактирования страниц. Щелкните в любом месте этой таблицы. В меню Таблица выберите пункт Автоформат. В диалоговом окне автоформата используйте клавишу для прокрутки списка форматов. При выборе очередного формата пример таблицы появляется в окне Образец (рис. 9.25).
Выберите формат Утонченный 1. Поскольку эта таблица не содержит специального первого столбца, то в секции Изменить оформление сбросьте флажок Первого столбца. Щелкните на кнопке ОК, чтобы применить выбранный формат к данной таблице. Щелкните на кнопке Просмотр в окне просмотра и редактирования страниц, чтобы перейти в панель просмотра. Во время просмотра этой таблицы ваши веб-посетители увидят ее примерно так, как показано на рис. 9.26.
Эта таблица выглядит неплохо, но будет более аккуратной, если названия курсов будут представлены только по одному разу и будут охватывать по три строки. Щелкните на кнопке Конструктор внизу окна просмотра и редактирования страниц, чтобы перейти в панель обычного просмотра.
В первом столбце выделите три ячейки, содержащие слова "Весенняя роскошь", и в меню Таблица выберите пункт Объединить ячейки или на панели инструментов щелкните кнопку . FrontPage объединит эти три ячейки в одну ячейку, содержащую по-прежнему три экземпляра текста "Весенняя роскошь". Выделите и удалите два экземпляра, оставив только один. Повторите объединение для курсов Насекомоядные растения и Органические отходы. Таблица будет выглядеть, как показано на рис. 9.27. Сохраните все открытые файлы.
. FrontPage объединит эти три ячейки в одну ячейку, содержащую по-прежнему три экземпляра текста "Весенняя роскошь". Выделите и удалите два экземпляра, оставив только один. Повторите объединение для курсов Насекомоядные растения и Органические отходы. Таблица будет выглядеть, как показано на рис. 9.27. Сохраните все открытые файлы.
Создание таблицы внутри таблицы
Откройте файл serv02.htm в окне просмотра и редактирования страниц. Выполните прокрутку вниз к данной таблице и щелкните на первой строке, содержащей слова "Насекомоядные растения". В меню Таблица выберите пункт Разбить таблицу. FrontPage разобьет таблицу на две таблицы.
Щелкните на первой строке, содержащей слова "Органические отходы", и снова разбейте таблицу. Теперь у вас три таблицы (рис. 9.28).
Щелкните на строке, содержащей слова Название, Дата и Время. В меню Таблица укажите пункт Выделить и затем выберите пункт Строка. Щелкните правой кнопкой на выделенной части и выберите в контекстном меню пункт Удалить ячейки. Щелкните в любом месте таблицы Весенняя роскошь, укажите в меню Таблица пункт Вставить и затем выберите пункт Подпись. Центрированная строка надписи будет добавлена вверху таблицы. Введите название таблицы Планируем осенью весеннюю роскошь. Выделите эту надпись и сделайте ее полужирной, нажав на кнопку Полужирный на панели форматирования. Выделите первый столбец. Щелкните правой кнопкой на выделенной части и выберите в контекстном меню пункт Удалить столбец, чтобы удалить этот столбец. Щелкните в любом месте таблицы и выберите в меню Таблица пункт Автоподбор по содержимому.
Полужирный на панели форматирования. Выделите первый столбец. Щелкните правой кнопкой на выделенной части и выберите в контекстном меню пункт Удалить столбец, чтобы удалить этот столбец. Щелкните в любом месте таблицы и выберите в меню Таблица пункт Автоподбор по содержимому.
Приведите к такому же формату таблицы Насекомоядные растения и Органические отходы, используя следующие заголовки как надписи таблиц.
- Насекомоядные растения: опасные или прекрасные?
- Органика: используйте отходы!
Результаты будут выглядеть так, как показано на рис. 9.29. Сохраните все изменения.