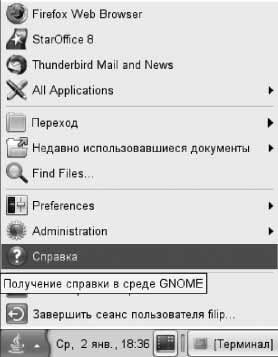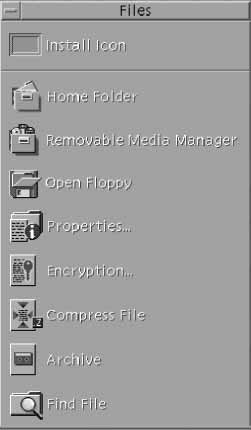|
Где проводится профессиональная переподготовка "Системное администрирование Windows"? Что-то я не совсем понял как проводится обучение. |
Для начинающих работать в UNIX
Графическая среда GNOME
Работу графической среды обеспечивает несколько компонент, о которых рассказано подробнее в лекции 12 курса "Системное администрирование ОС Solaris 10", а пока достаточно сказать, что при использовании GNOME на экране вы увидите рабочий стол (Desktop), внизу экрана расположена панель задач, в правой части которой может отображаться служебная информация вспомогательных программ (так называемых апплетов панели задач). Например, там может быть указан текущий язык ввода, там же располагается кнопка регулятора громкости звука и т.п. В левой части панели отображается кнопка вызова календаря, на которую выведены системные дата и время ( рис. 1.1).
Для доступа к меню вызова различных приложений надо нажать кнопку с логотипом Java (чашка ароматного кофе) в левом нижнем углу1В OpenSolaris 2008.05 меню вызова приложений расположено вверху экрана — также, как в Ubuntu Linux экрана. Если вы еще не изменяли настройки вашей графической среды после установки системы, то, нажав эту кнопку, вы сможете вызвать ряд приложений, включая офисные приложения, графический редактор, игры, справку по графической среде и т.п. Приложения для настройки системы тоже будут доступны, но при их запуске потребуется вводить пароль администратора (пользователя root), если вы вошли в систему не от имени root.
Работа в графической среде в Solaris не имеет заметных отличий от работы в аналогичной среде в Linux, FreeBSD или других системах UNIX, и весьма похожа на работу в графической среде Windows. Таким образом, так как у вас есть опыт работы в какой-нибудь из этих систем, с работой в Solaris вы легко освоитесь (или уже сделали это; вероятно, у вас это заняло времени не больше, чем чтение этого абзаца).
Графическая среда CDE
Управляющая панель (front panel) менеджера окон доступна в любом рабочем пространстве внизу экрана. Кроме переключения между пространствами управляющая панель менеджера окон ( рис. 1.3) позволяет вызывать программы, кликая мышью по соответствующим иконкам. С подобной системой знакомы те из вас, кто пользовался ярлыками в панели задач Windows. За каждой иконкой, кроме конкретной программы, скрывается целый набор ярлыков, служащих для вызова других, тематически связанных с ней, программ ( рис. 1.4). Для доступа к ним следует нажать стрелку над иконкой (на рис. 1.3 нажата стрелка над иконкой "приложения", четвертой слева).
Более подробно о настройке среды CDE рассказано в лекции 12 курса "Системное администрирование ОС Solaris 10".
Экран – рабочее пространство пользователя
На рабочем пространстве располагаются окна запущенных в данный момент программ. Окно может быть свернутым (тогда оно изображается иконкой в рабочем пространстве); по умолчанию размещение иконок свернутых окон начинается в левом верхнем углу и ведется сверху вниз слева направо. Также окно может занимать весь экран или любую его часть.
Верхняя строка окна (
рис.
1.5) содержит три элемента управления:
черточку в левом верхнем углу окна (первый элемент), точку (второй) и
выпуклый квадрат
(второй) и
выпуклый квадрат (третий элемент) в правом верхнем углу окна.
(третий элемент) в правом верхнем углу окна.
При нажатии на первый открывается меню, которое позволяет восстановить первоначальный размер окна – restore (если окно развертывалось на полный экран до того), переместить окно – move, изменить его размер – resize, свернуть – minimize, развернуть на полный экран – maximize, поместить окно на задний план – lower (за окна других программ) или закрыть – close. С помощью этого же меню можно указать, что данное окно должно присутствовать во всех (occupy all workspaces) или нескольких (occupy workspace) рабочих пространствах. При переключении из одного пространства в другое окно будет "переходить" вслед за вниманием пользователя из одного пространства в другое.
Второй элемент управления служит для свертывания окна (эквивалентно выбору minimize в меню первого элемента управления, а третий – для развертывания во весь экран (эквивалентно maximize). У развернутого окна третий элемент управления выглядит иначе (впалый квадрат) и
служит для восстановления первоначального размера окна (restore)
для развертывания во весь экран (эквивалентно maximize). У развернутого окна третий элемент управления выглядит иначе (впалый квадрат) и
служит для восстановления первоначального размера окна (restore)
Интерфейс командной строки
Понятие терминала
Терминал – это экран и клавиатура, с помощью которых осуществляется связь с компьютером.
Терминалы бывают графические и текстовые. Графические терминалы могут работать в графическом режиме.
Терминал предназначен исключительно для ввода информации и ее отображения на экране. Терминалы бывают физическими (еще их называют реальными), виртуальными и псевдо-терминалами (т.е. программами, которые "притворяются" терминалами).
Физический терминал – это устройство, состоящее из экрана и клавиатуры, обычно подключенное к компьютеру через последовательный интерфейс, например, с помощью кабеля или модема. Если вы соединяетесь с UNIX-машиной с помощью эмулятора терминала через модем своего компьютера, позвонив на другой модем, подключенный непосредственно к UNIX-машине, то с точки зрения UNIX Вы работаете на физическом терминале. В этом случае связка модем-телефонная сеть-модем рассматривается как единый кабель.
В старых версиях Solaris неофициально поддерживались виртуальные терминалы. Начиная с версии 9 эта поддержка отсутствует. Основа виртуального терминала – это монитор и клавиатура, непосредственно подключенные к компьютеру. Однако, хотя монитор всего один, виртуальных терминалов может быть несколько. Вы можете по очереди работать с разными виртуальными терминалами, нажимая клавиши Alt-Fх, где х – номер терминала. С монитором и клавиатурой связаны несколько независимых виртуальных терминалов. При работе в графическом режиме надо использовать клавиши Ctrl-Alt-Fn для переключения между виртуальными терминалами.
Виртуальные терминалы, как правило, текстовые, хотя один из них может быть графическим.
Виртуальные терминалы используются в компьютерах на платформе i386, потому что терминалы, подключаемые к компьютерам на других платформах, обычно постоянно работают в графическом режиме, а в нем вместо нескольких виртуальных терминалов проще открыть несколько окон эмуляторов терминала. Виртуальные терминалы широко применяются в Linux и FreeBSD.
При работе с графическим терминалом для получения нескольких терминалов достаточно просто открыть несколько окон и в каждом из них запустить терминальную программу. Так, в Solaris можно запустить несколько приложений, обозначенных в меню CDE как "console". Программа, которая запускается при выборе приложения "console", называется dtconsole. Выбрав в меню "This host", вы запустите терминальную программу dtterm.
Консоль – это терминал, который применяется для загрузки операционной системы.
Проще говоря, если системный администратор при загрузке использует (или имеет возможность это делать) некий терминал для наблюдения за процессом загрузки и (возможно) вмешательства в него, то этот терминал называется консолью. Для UNIX-систем консоль – это либо непосредственно подключенный к компьютеру монитор и клавиатура, либо подключенный к первому последовательнму порту терминал. В приложении к виртуальным терминалам консолью является первый виртуальный терминал (Alt-F1).
Псевдо-терминал – это программа-эмулятор терминала, которая соединяется с UNIX-компьютером через сеть или запускается в графическом режиме (например, dtterm в CDE и gnome-terminal в GNOME).
Любой терминал (физический, виртуальный или псевдотерминал) может быть графическим. Эмулятор графического терминала базируется на программе X-Server’a. Подробнее об X-server’ах и системе X-Window – в лекции 12 курса "Системное администрирование ОС Solaris 10".
Текстовые терминалы могут отображать только текст и псевдографику. Мы будем рассматривать многие команды Solaris в предположении, что мы работаем с текстовым терминалом. В то же время, когда в Solaris доступна и полезна программа с графическим интерфейсом, которая часто нужна системному администратору в работе, мы будем расматривать и такие случаи.
Существует большое количество разных текстовых терминалов. Наиболее известны терминалы ANSI и VT-100. Разные терминалы отличаются друг от друга управляющими последовательностями. Например, чтобы передать терминалу команду "поднять курсор на одну строку вверх" терминалу VT-100 нужно передать последовательность <Esc>[A. Описания терминалов (и соответствующих управляющих последовательностей) содержатся в файле /etc/termcap и базе данных в подкаталогах /usr/share/lib/terminfo.
Переменная среды окружения TERM должна иметь значение типа терминала, на котором вы работаете. Возможно, ее придется переопределить, если в начале вашей работы система неверно определила тип вашего терминала. Фактический тип вашего терминала может отличаться от того, что принят в системе по умолчанию. Переопределение выполняется путем присваивания переменной нужного значения:
TERM='VT100'; export TERM
Вывести на экран значение переменной TERM можно командой
echo $TERM
Если переменная TERM определена неверно, терминал будет вести себя непредсказуемо. Например, при нажатии Enter не произойдет перевода строки или при нажатии стрелки вверх на экране появится [[A, а курсор вверх не сдвинется. Некоторые терминалы практически совместимы между собой, например, ANSI и VT-100. Однако, некоторые управляющие последовательности могут не совпадать. Поэтому лучше, чтобы в TERM был записан тип именно того терминала, на котором вы работаете.
Управляющие комбинации клавиш
Текстовый терминал воспринимает и передает активной программе коды следующих управляющих комбинаций клавиш, которые любая программа должна интерпретировать стандартным образом (см. табл. 1.1).
Некоторые терминалы не воспринимают клавишу <backspace> стандартным образом, вместо нее на таких терминалах можно использовать клавишу <Delete>.
В старых системах клавиша <Delete> могла применяться вместо <Ctrl-C> для прерывания работы программы.
Команда Ctrl-D (конец ввода текста) может использоваться в командном интерпретаторе для выхода из него. При работе в текстовом режиме выход из командного интерпретатора, который был запущен для пользователя при входе в систему (такой экземпляр интерпретатора называется login shell), означает автоматическое завершение сеанса работы с системой (logout).
В некоторых системах командный интерпретатор по умолчанию настраивается так, чтобы такого завершения работы не происходило. В этом случае выйти из системы пользователь может, только дав команду logout.
Настройка терминала: команда stty
Проверить, как настроен терминал, можно с помощью программы stty:
stty –a
Эта команда позволяет узнать все настройки терминала, в том числе скорость, другие физические параметры передачи символов, а также управляющие комбинации:
stty -a speed 9600 baud; rows = 24; columns = 80; ypixels = 490; xpixels = 570; csdata ? eucw 1:0:0:0, scrw 1:0:0:0 intr = ^c; quit = ^\; erase = ^h; kill = ^u; eof = ^d; eol = <undef>; eol2 = <undef>; swtch = <undef>; start = ^q; stop = ^s; susp = ^z; dsusp = ^y; rprnt = ^r; flush = ^o; werase = ^w; lnext = ^v; -parenb -parodd cs8 -cstopb hupcl cread -clocal -loblk -crtscts -crtsxoff -parext -ignbrk -brkint -ignpar -parmrk -inpck -istrip -inlcr -igncr icrnl -iuclc ixon -ixany ixoff -imaxbel isig icanon -xcase echo echoe echok -echonl -noflsh -tostop echoctl -echoprt echoke -defecho -flusho -pendin iexten opost -olcuc onlcr -ocrnl -onocr -onlret -ofill -ofdel
Для настройки правильной реакции на стандартные комбинации (см. таблицу 1.1) клавиш нужно выполнить команды
stty susp '^z' stty intr '^c' stty erase '^h'
и т.д. Список параметров установки (susp, intr, erase и другие) можно увидеть по команде stty –a или в руководстве ( man stty ).