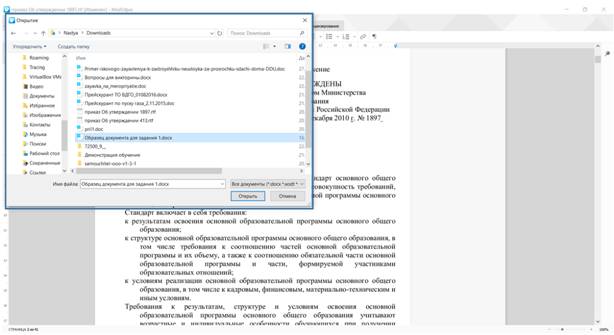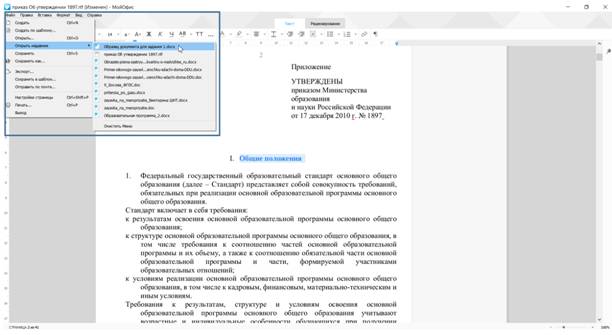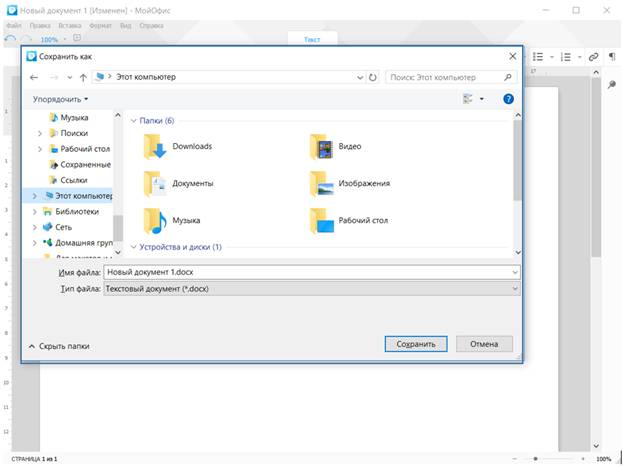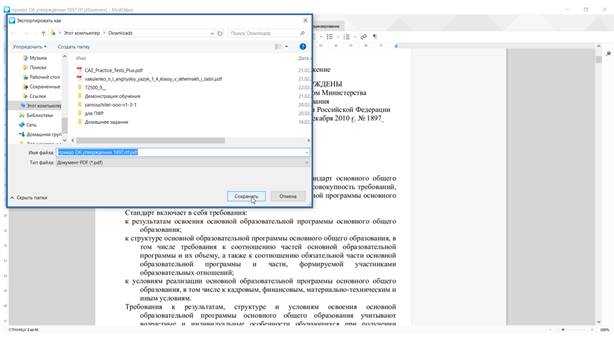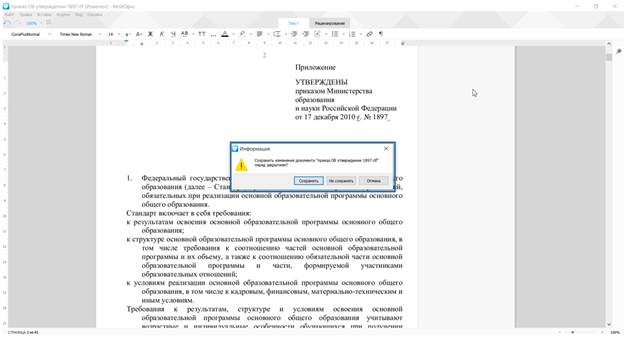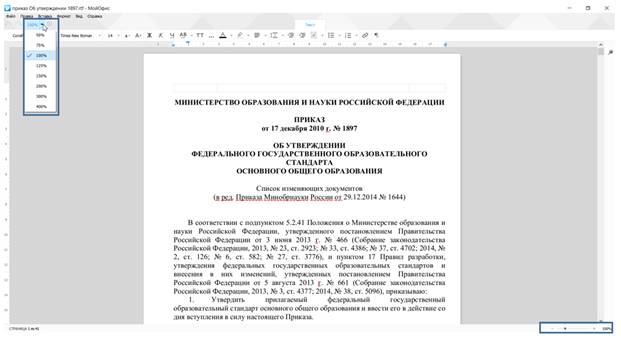Основы работы с текстовым редактором МойОфис Текст
Открытие файлов
МойОфис Текст позволяет открывать и редактировать текстовые файлы разных форматов: doc, docx, odt, xodt, rtf, txt.
Для открытия файла следует в меню Файл выбрать команду Открыть. В окне Открытие (рис.1.9) перейти в нужную папку и дважды щелкнуть мышью по открываемому файлу или выделить его и нажать кнопку Открыть.
По умолчанию в окне Открытие (см. рис.1.9) отображаются файлы всех открываемых форматов. При желании можно щелкнуть мышью по списку форматов и выбрать один какой-нибудь формат отображаемых в окне файлов.
МойОфис Текст запоминает имена десяти последних открывавшихся файлов. Для открытия любого из них следует в меню Файл выбрать команду Открыть недавние и в появившемся списке выбрать нужный файл (рис.1.10).
Список недавно открывавших файлов можно очистить. Для этого в подчиненном меню Файла - Открыть недавние (см. рис.1.10) следует выбрать параметр Очистить меню.
Следует обратить внимание, что при открытии файлов формата txt, содержащих текст на кириллице, часто может происходить сбой кодировки, и вместо букв могут отображаются пустые прямоугольники. В МойОфис Текст работают над улучшением совместимости форматов.
Сохранение файлов
Для сохранения изменений в существующем файле достаточно в меню Файл выбрать команду Сохранить.
Если сохраняется не файл, а только что созданный документ, после выбора в меню Файл команды Сохранить появится окно Сохранить как (рис.1.11). В окне следует перейти в папку, в которую сохраняется файл, в поле Имя файла ввести имя сохраняемого файла и нажать кнопку Сохранить.
При желании или необходимости перед сохранением в раскрывающемся списке Тип файла можно выбрать формат сохраняемого файла. МойОфис Текст позволяет сохранять в форматах: docx, odt, xodt.
Следует обратить внимание, что сохранить изменения в файлах, открытых в формате doc, rtf или txt, в этих же форматах невозможно. При выборе в меню Файл команды Сохранить появится окно Сохранить как (см. рис.1.11), в котором следует выбрать один из допустимых форматов сохраняемых файлов, а именно наиболее распространенные docx, odt, xodt.
Изменения в существующем файле можно сохранить в виде нового файла. Для этого в меню Файл необходимо выбрать команду Сохранить как, после чего появится окно Сохранить как (см. рис.1.11). В окне следует перейти в папку, в которую сохраняется новый файл, в поле Имя файла ввести имя сохраняемого файла и нажать кнопку Сохранить. Точно так же, как м в предыдущем случае, при сохранении можно выбрать формат сохраняемого файла.
Экспорт файлов
Файл МойОфис Текст можно экспортировать в формат Portable Document Format (PDF) версии 1.4. При этом будет создан новый документ. Для этого в меню Файл необходимо выбрать команду Экспорт, после чего появится окно Экспортировать как (рис.1.12). В окне следует перейти в папку, в которую экспортируется файл, в поле Имя файла можно имя создаваемого файла и нажать кнопку Сохранить.
Закрытие файлов
В МойОфис Текст одновременно может быть открытого несколько файлов. Каждый файл открыт в отдельном окне. Для закрытия любого файла достаточно закрыть его окно, щелкнув по кнопку Закрыть в строке названия окна (см. рис.1.1). Можно также в меню Файл выбрать команду Выход.
При попытке закрыть несохраненный документ или файл, в который были внесены изменения, появится окно запроса на продолжение действия (рис.1.13).
Для сохранения изменений в файле следует нажать кнопку Сохранить. Для отказа от сохранения изменений - кнопку Не сохранять. Если же требует продолжить работу с файлом, следует нажать кнопку Отмена.
Работа с документом
Изменение масштаба отображения документа
Документ МойОфис Текст может быть отображен в разном масштабе. Минимальный масштаб отображения - 10 %, максимальный - 400 %. Масштаб можно устанавливать с точность до 1 %.
Изменить масштаб отображения документа можно перетаскиванием ползунка линейки масштаба в строке состояния (рис.1.14). Можно также пользоваться кнопкой со знаком "+" (плюс) для увеличения масштаба или кнопкой со знаком "-" (минус) для уменьшения. Однократный щелчок по кнопке изменяет масштаб на 10 %.
Необходимое значение масштаба отображения документа можно также выбрать в раскрывающем списке Масштаб строки вкладок (см. рис.1.14). При желании в поле этого счетчика можно ввести любое значение и нажать клавишу Enter.
Для увеличения или уменьшения масштаба отображения можно использовать соответствующие команды меню Вид - Масштаб.
Для восстановления масштаба отображения 100 % удобно пользоваться командой Действительный размер меню Вид - Масштаб.
Следует отметить, что изменение масштаба отображения документа никак не сказывается на его параметрах и не влияет на печать.