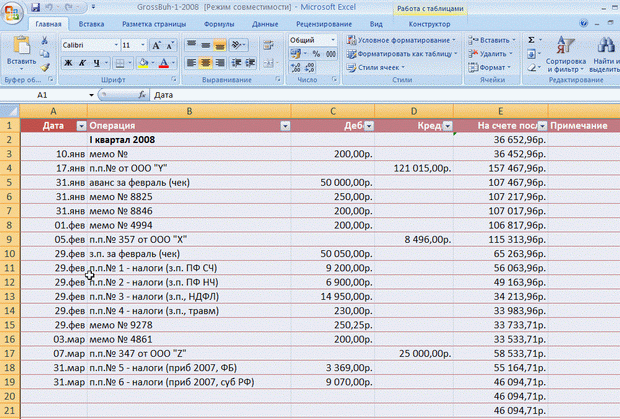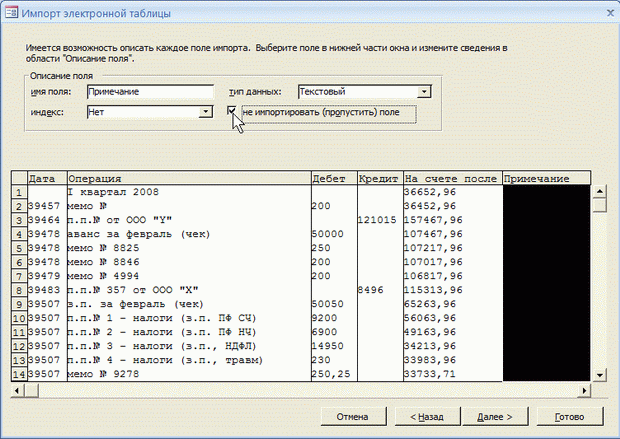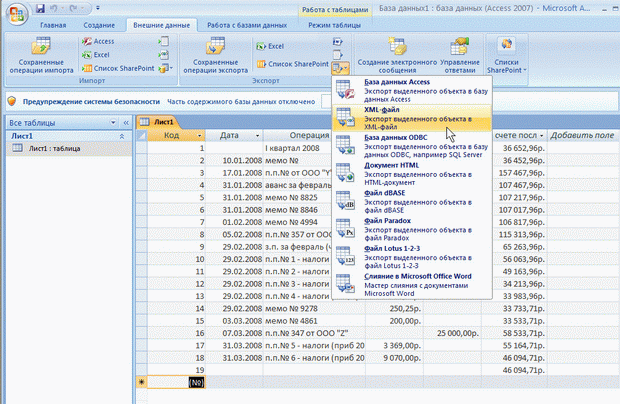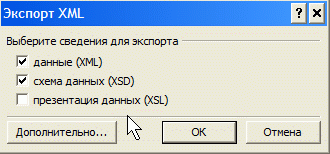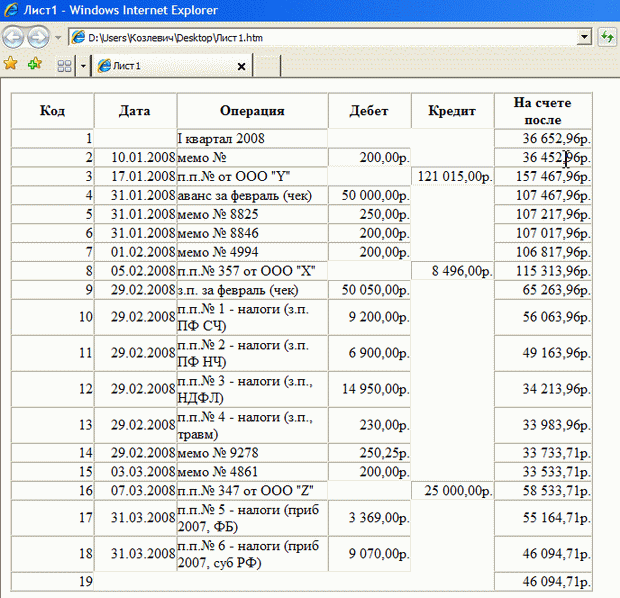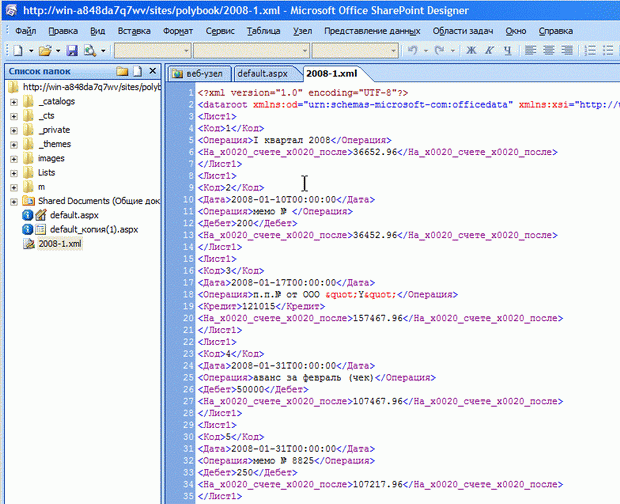| Россия |
Доступ к данным на веб-сайте
Цель лекции. Показать, как можно подготовить данные в XML -формате при помощи программ пакета Microsoft Office, а затем вывести их в форме представления данных на веб-странице для просмотра и редактирования. Кроме того, обсуждаются принципы осуществления в SharePoint несложных вычислений в таблице данных. В качестве примера предлагается задача упорядочивания первичной бухгалтерской отчетности предприятия.
5.1. Подготовка данных в XML-формате
Ключевой момент современной веб-разработки (в особенности, применительно к бизнес-приложениям) - это работа с данными. Мы рассмотрим ее на примере представления первичной бухгалтерской документации (рис. 5.1). Как правило, здесь следует отметить две задачи:
- Разработка XML -структуры данных (они могут хранится в одном или нескольких файлах).
- Представление данных на веб-странице.
Покажем, как при помощи SharePoint Designer, можно организовать работу с внешними данными, хранящимися в XML -файле на веб-узле SharePoint. В том числе, рассмотрим, как осуществляются вычисления на веб-странице.
Предположим, что таблица с данными имеется в формате листа электронной таблицы Microsoft Office Excel (рис. 5.1).
Одним из простых способов конвертировать таблицу в XML -файл является обращение к программе Microsoft Office Access. Работая в Access, выполните следующее.
- Откройте меню Внешние данные.
- В группе Импорт нажмите кнопку Excel.
- В открывшемся окне Мастера укажите путь к файлу электронной таблицы Excel.
- На нескольких следующих страницах Мастера нажмите кнопку Далее, при необходимости меняя опции импорта (например, редактируя формат полей и исключая импорт некоторых из них, как показано на рис. 5.2).
- На последней странице Мастера нажмите кнопку Готово.
- Просмотрите импортированную таблицу в Access.
- Введите команду Внешние данные / Экспорт / Другие форматы / XML -файл (рис. 5.3).
- Выберите имя XML -файла и путь к файлу.
- Подтвердите остальные опции экспорта (рис. 5.4).
В результате будет создано несколько файлов, в частности XML - и НТML-. Щелкнув дважды на них, легко просмотреть их в браузере (вид НТML-файла показан на рис. 5.5, а строение XML -файла будет обсуждаться ниже, при работе в SharePoint Designer),
увеличить изображение
Рис. 5.5. Представление данных из XML-файла, создаваемое автоматически после экспорта (в браузере)
Далее рассмотрим, как организовать доступ к созданному файлу данных в SharePoint Designer. Во-первых, XML -файл следует перетащить из папки на локальном компьютере, на панель Список папок в окно программы SharePoint Designer, чтобы перенести его на сервер.