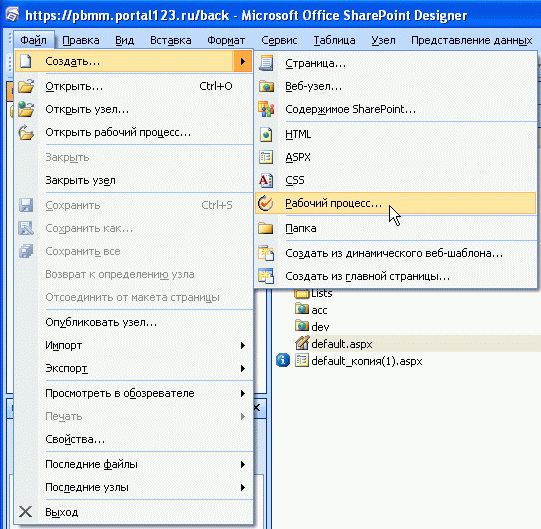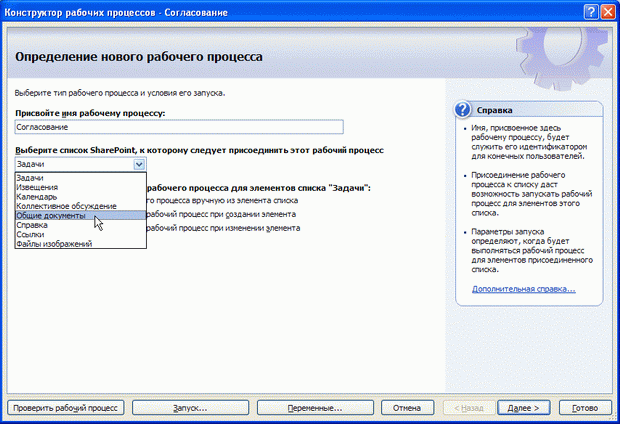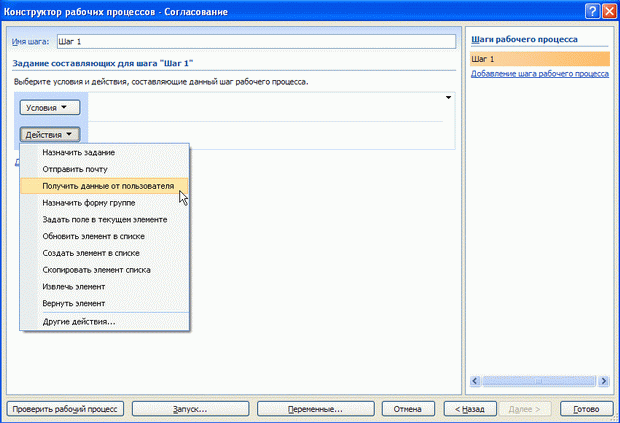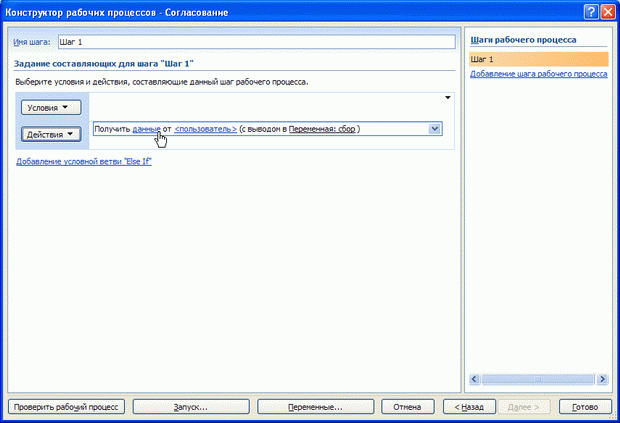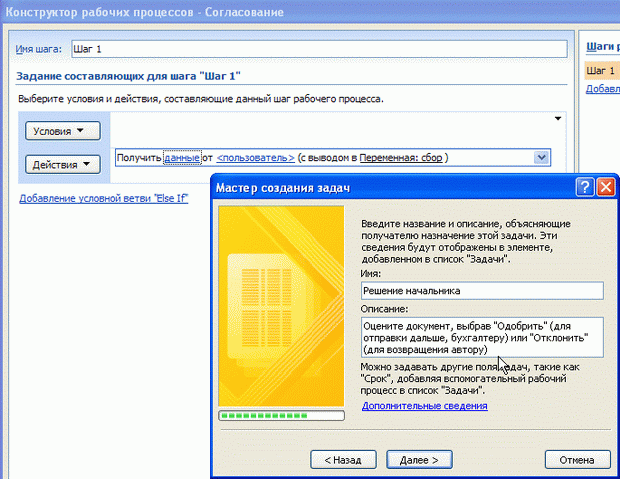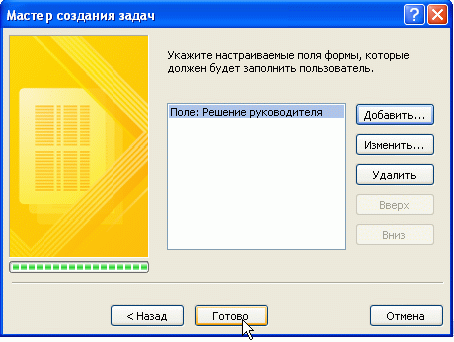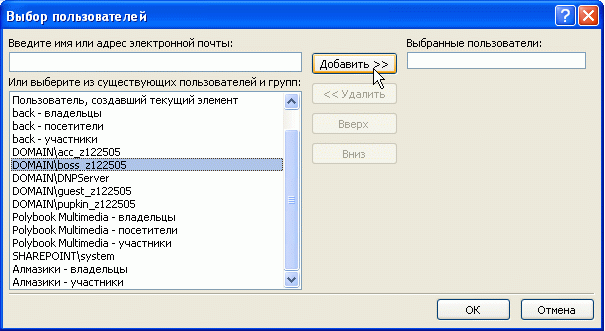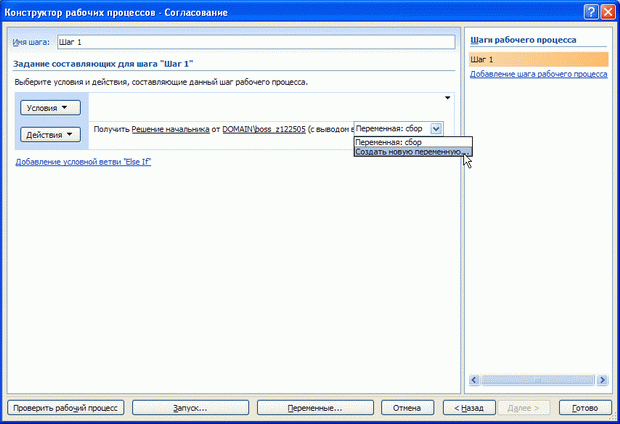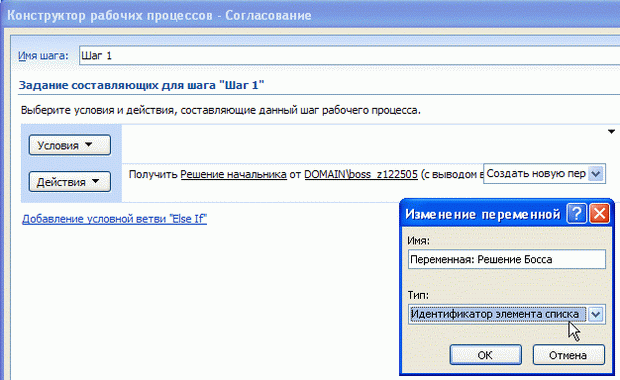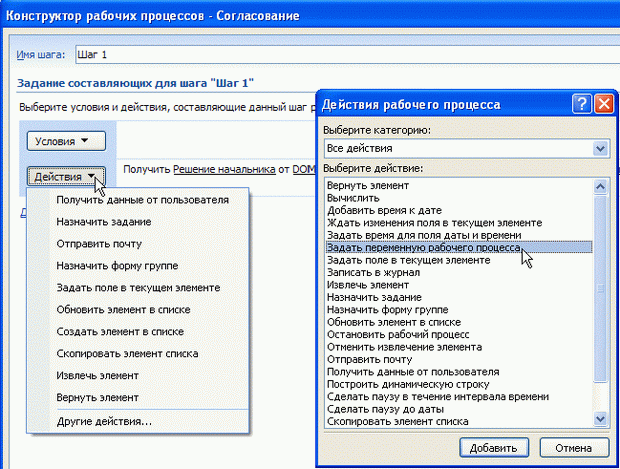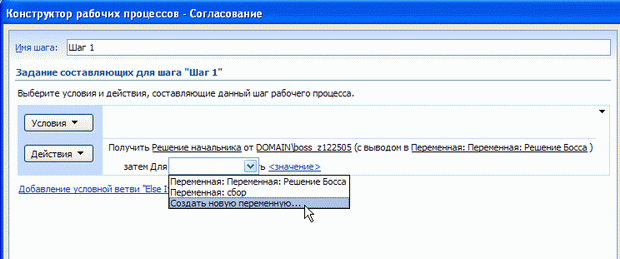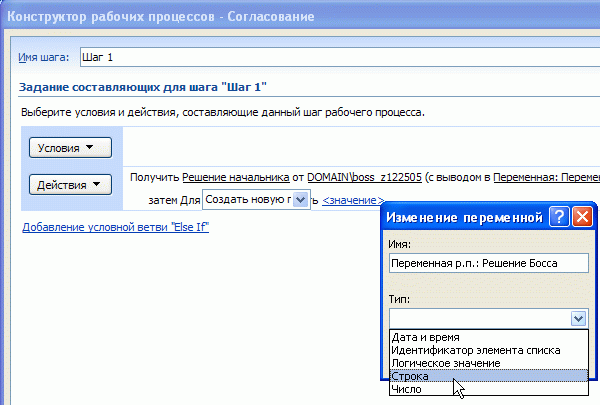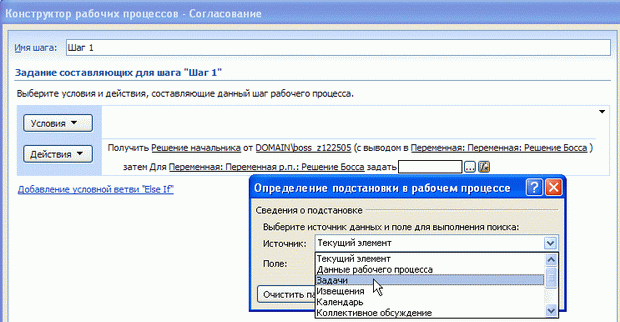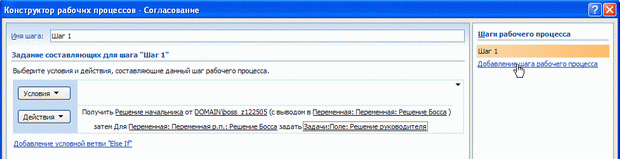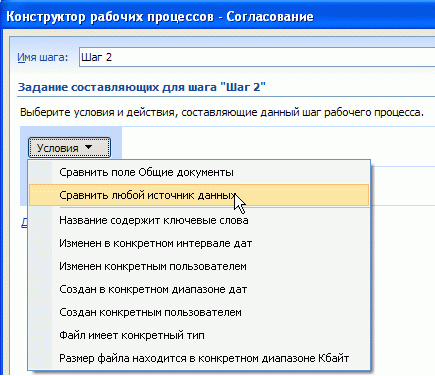| Россия |
Документооборот на веб-сайте (рабочие процессы)
Цель лекции. Показать, как в программе SharePoint Designer проектируются рабочие процессы, привести пример организации электронного документооборота. Рассматриваются, как основы функционирования рабочих процессов в браузере, так и расширенные методы доступа к данным и настройки рабочих процессов в программе SharePoint Designer 2007.
4.1. Создание и настройка рабочего процесса
Рабочие процессы в SharePoint позволяют осуществить автоматизацию электронного документооборота на предприятии. Рабочий процесс определяется как автоматизированное движение документов или других объектов через некоторую последовательность действий или задач. Рабочий процесс на сайте SharePoint можно задать для некоторого списка или библиотеки. Для создания и настройки рабочих процессов на компьютере разработчика должен присутствовать SharePoint Designer, а для участников рабочей группы достаточно браузера.
Создание рабочего процесса
В качестве примера рассмотрим публикацию документа на сайте SharePoint для его последующего одобрения двумя рецензентами (рис. 4.1).
Выделим следующие этапы рабочего процесса (рис. 4.1).
- Сотрудник вносит предложение о закупке оборудования (публикует документ на веб-узле).
- Начальник департамента одобряет или отклоняет документ и отсылает его на рецензию бухгалтеру (шаг 1).
- Бухгалтер одобряет или отклоняет документ (шаг 2).
Для реализации намеченной схемы проделаем следующее.
- Выберите Создать / Рабочий процесс (рис. 4.2). В результате откроется диалоговое окно Конструктор рабочих процессов (рис. 4.3).
- Введите имя рабочего процесса.
- Выберите список или библиотеку SharePoint, с которым рабочий процесс будет ассоциирован. Например, выберите библиотеку Общие документы (рис. 4.3).
- Выберите опции запуска рабочего процесса. Например, выберите опцию ручного запуска рабочего процесса из элемента списка или библиотеки.
- Нажмите кнопку Далее.
Настройка шагов рабочего процесса
После определения основных установок в Конструкторе рабочих процессов следует определить шаги процесса. Каждая страница Конструктора служит для последовательного задания шагов. Его левая часть предназначена для определения, как имени шага, так и его логики, включая условия его выполнения и действия, которые будут происходить в процессе на этом шаге. Процессы (но только в пределах каждого шага) могут ветвиться, т.е. в зависимости от того или иного условия, выполнять или не выполнять какие-либо действия. Список шагов рабочего процесса приводится на правой панели (рис. 4.4). По умолчанию в новый рабочий процесс добавляется один шаг.
Рассмотрим, как задаются условия и действия первого шага рабочего процесса.
- Выберите имя шага рабочего процесса (можно оставить предлагаемое по умолчанию имя Шаг 1 ).
- Оставьте поле Условие незаполненным.Примечание: Вообще говоря, выполнение шага рабочего процесса может предусматривать сравнение полей с каким-либо числом или объектом, выполнение определенного условия, связанного с названием или конкретным пользователем и т.п. Если условие не определено, то действие будет выполняться по умолчанию, т.е. в безусловном варианте, как в нашем случае.
- Нажмите кнопку Действия.
- Выберите в меню Действие пункт Получить данные от пользователя (рис. 4.4).
- В созданной строке первого действия щелкните сначала по ссылке данные (рис. 4.5).
- В диалоге Мастер создания задач определите имя и описание задачи, в соответствии со смыслом шага рабочего процесса (рис. 4.6).
- Нажмите кнопку Далее.
- В диалоге Добавление поля введите название и описание поля (рис. 4.7).
- В раскрывающемся списке Тип сведений выберите элемент Выбор (из меню).
- Нажмите кнопку Далее.
- На следующей странице диалогового окна Добавление поля введите варианты выбора пользователя, которые будут ему доступны при заполнении формы (рис. 4.8).
- Снимите флажок Разрешить пустые значения.
- Нажмите кнопку Готово (рис. 4.8).
- В диалоговом окне Мастер создания задач также нажмите кнопку Готово (рис. 4.9).
- В поле первого действия щелкните по ссылке пользователь (см. рис. 4.5)
- Выберите пользователей, для которых дается задание, последовательно выделяя их в списке и нажимая кнопку Добавить (рис. 4.10).
- Нажмите кнопку ОК.
- В Конструкторе рабочих процессов щелкните по ссылке переменная (рис. 4.11).
- В раскрывшемся меню выберите Создать новую переменную.Примечание: В принципе, переменную здесь можно не создавать, выбрав в качестве нее предлагаемую по умолчанию промежуточную переменную Переменная : сбор (см. лабораторную работу 4.1). Все равно, при использовании служб SharePoint (в отличие от MOSS, где это решение более естественно) Вам придется создать еще одну переменную рабочего процесса, переписав в нее значение текущей переменной (см. ниже).
- В диалоговом окне Изменение переменной определите название переменной и ее тип (рис. 4.12).
- Нажмите кнопку ОК.
- В Конструкторе рабочих процессов нажмите кнопку Действия (рис. 4.13).
- Выберите в раскрывшемся меню команду Задать переменную рабочего процесса. Если в списке Действия эта команда отсутствует, выберите пункт Другие действия и определите ее в открывшемся диалоге (рис. 4.13).
увеличить изображение
Рис. 4.13. Добавьте еще одно действие - по заданию переменной рабочего процесса - В новой строке действия в Конструкторе рабочих процессов щелкните по ссылке переменная.
- Выберите в меню команду Создать новую переменную (рис. 4.14).
- Щелкните по ссылке значение.
- В открывшемся Изменение переменной определите название переменной (рис. 4.15).
- Выберите в качестве типа переменной строковый тип (рис. 4.15).
- Нажмите кнопку ОК.
- В диалоге Определение подстановки в рабочем процессе выберите в качестве источника данных список Задачи (рис. 4.16).
- Выберите поле Решение руководителя.
увеличить изображение
Рис. 4.16. Начните определение подстановки значения переменной рабочего процесса - В развернувшейся нижней части диалога Определение подстановки в рабочем процессе выберите поле списка Задачи пункт Задачи:ИД (рис. 4.17).
- Нажмите кнопку fx справа от поля Значение.
- В новом диалоге Определение подстановки в рабочем процессе выберите в качестве источника данных Данные рабочего процесса (рис. 4.18).
- В списке Поле выберите ту переменную, которая была использована при постановке задачи - в нашем примере Переменная : Решение босса.
- Нажмите кнопку ОК.
- Проверьте введенные данные в диалоге Определение подстановки в рабочем процессе и нажмите кнопку ОК (рис. 4.19).
После выбора всех описанных операций определение минимума необходимых действий для первого шага рабочего процесса будет завершено. Для добавления следующего шага рабочего процесса щелкните по соответствующей ссылке на панели справа (рис. 4.20). Затем аналогичным образом настройте остальные параметры, которые определят второй шаг рабочего процесса (см. лабораторную работу 4.2), начав с выбора условия выполнения этого шага (рис. 4.21). Результат настройки второго шага показан на рис. 4.22.