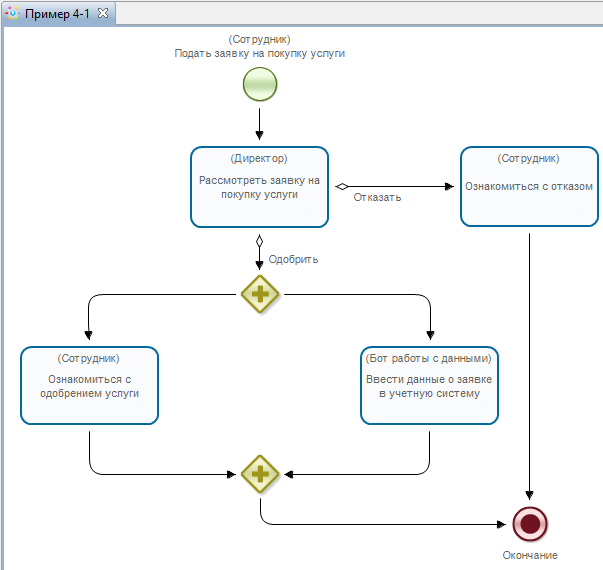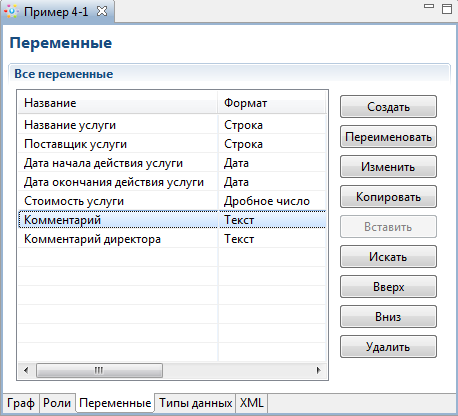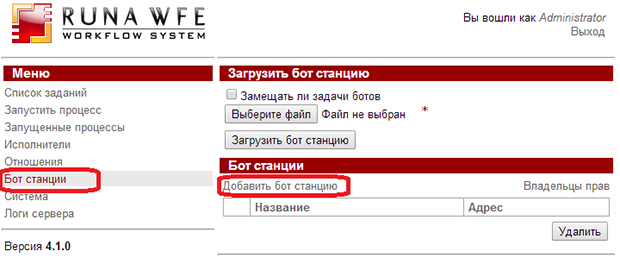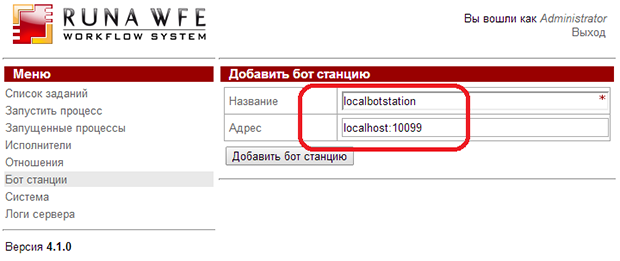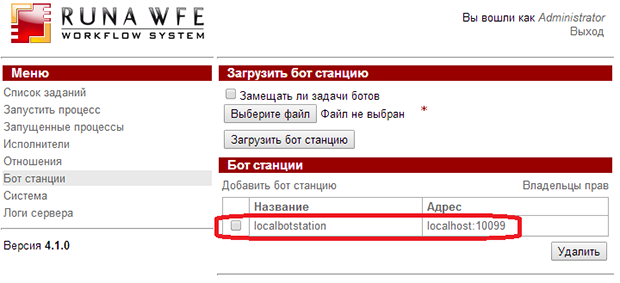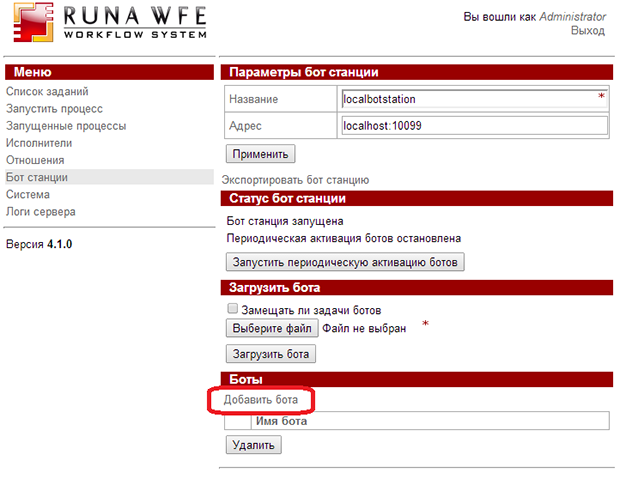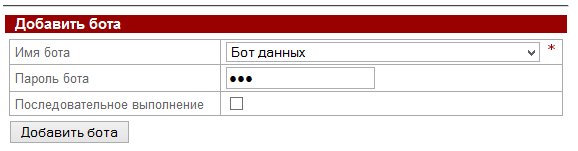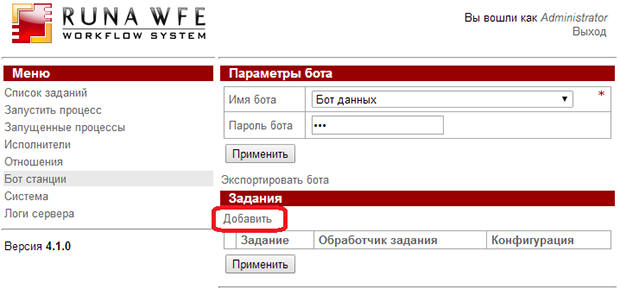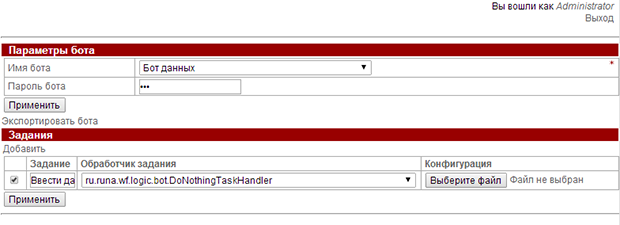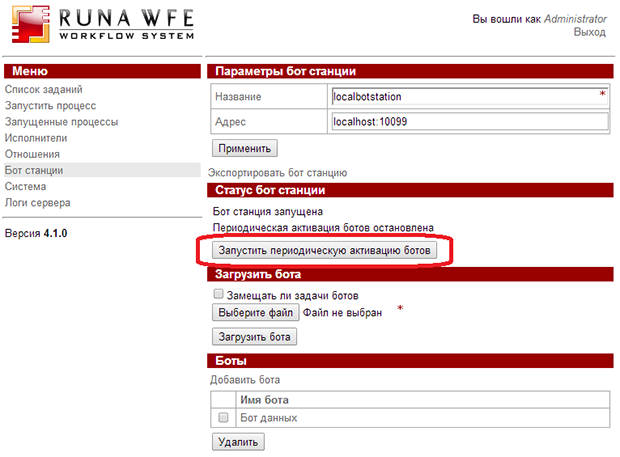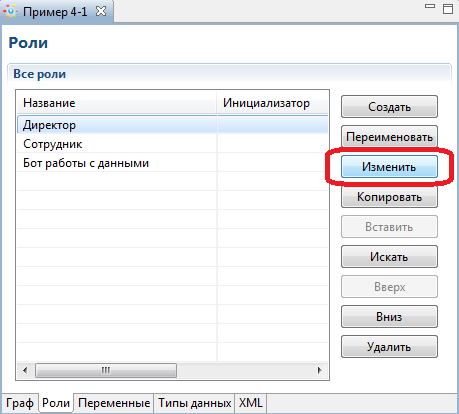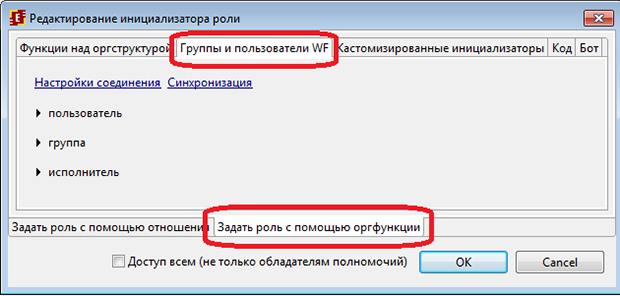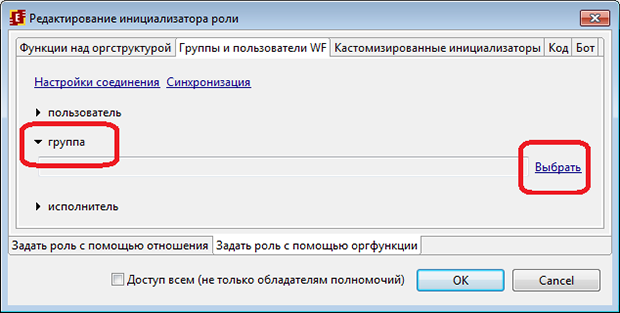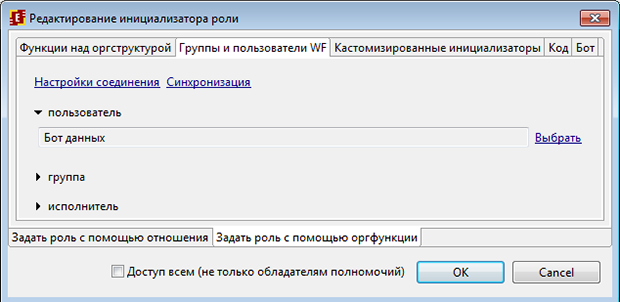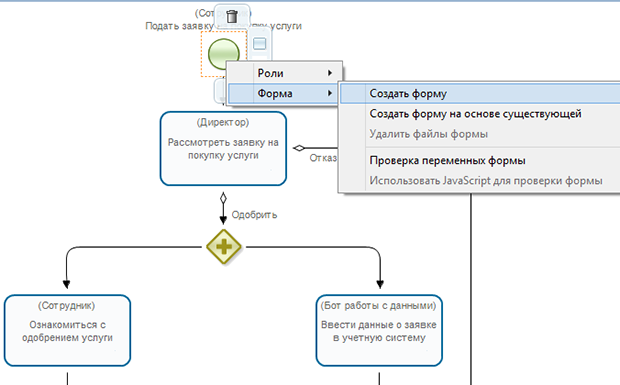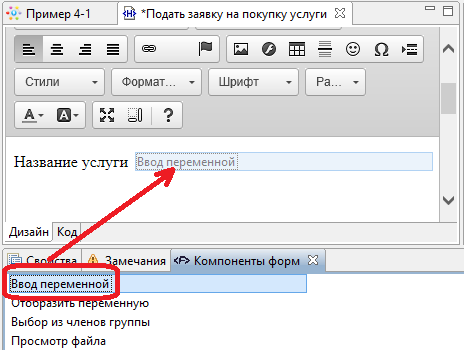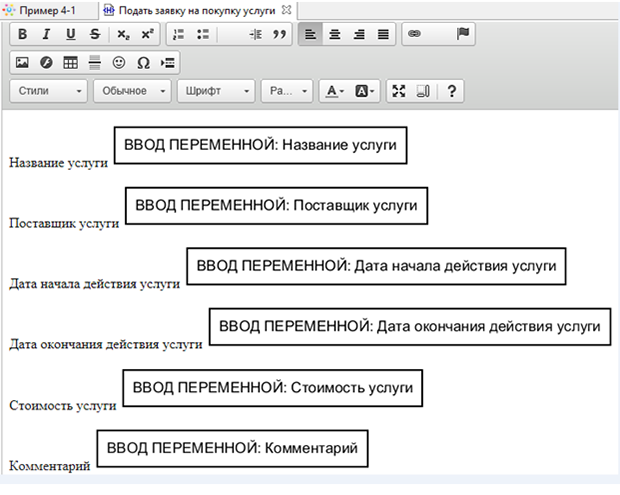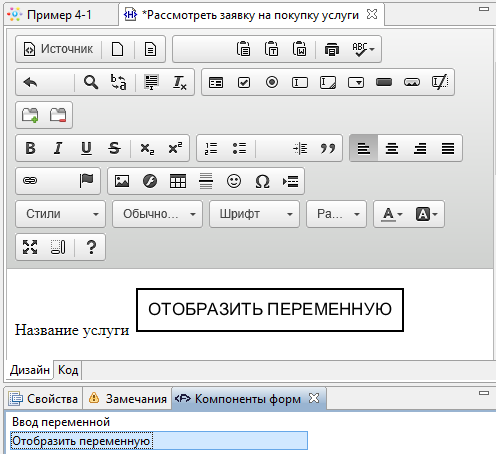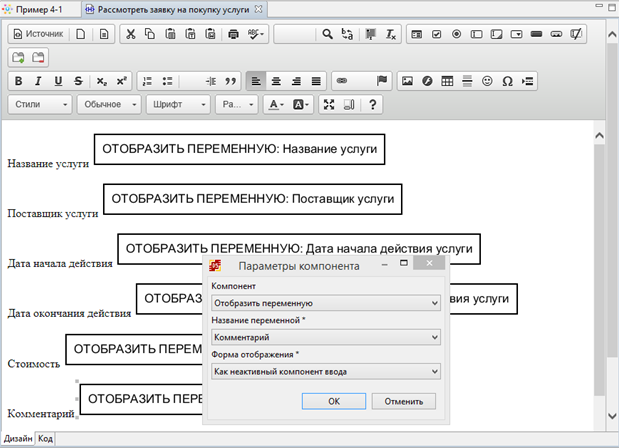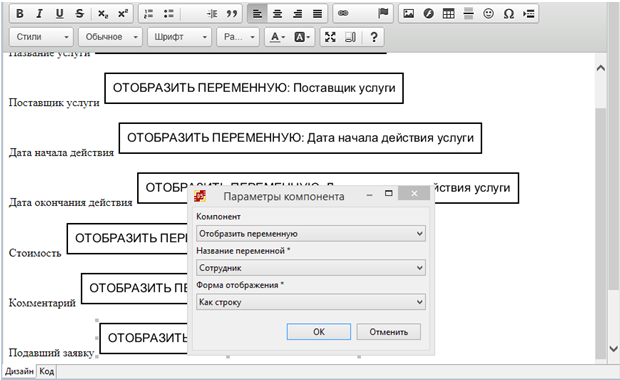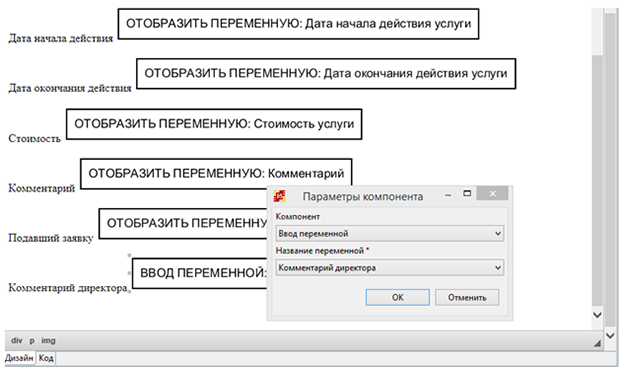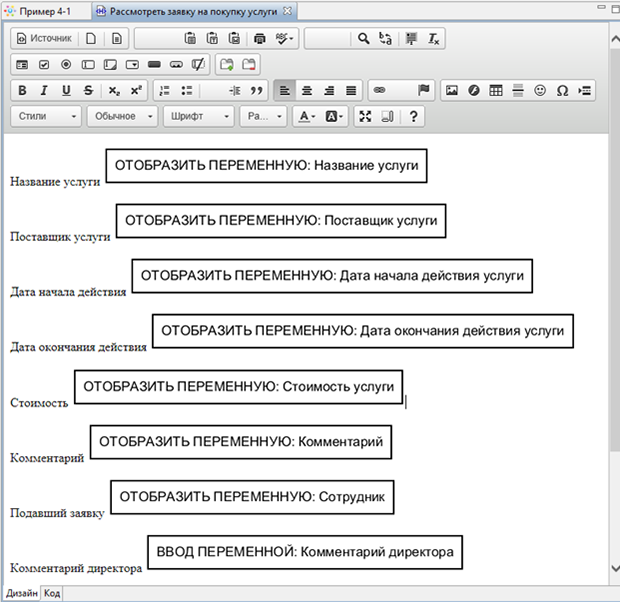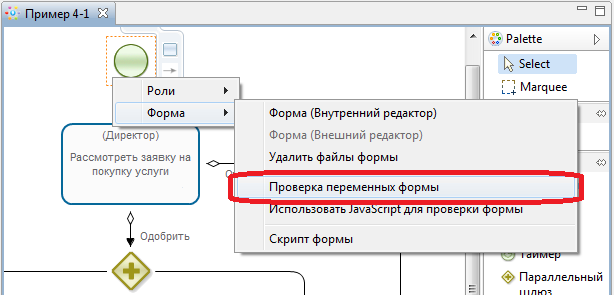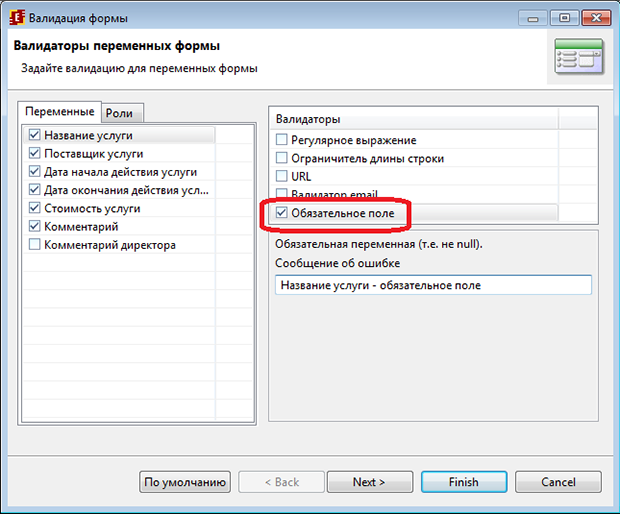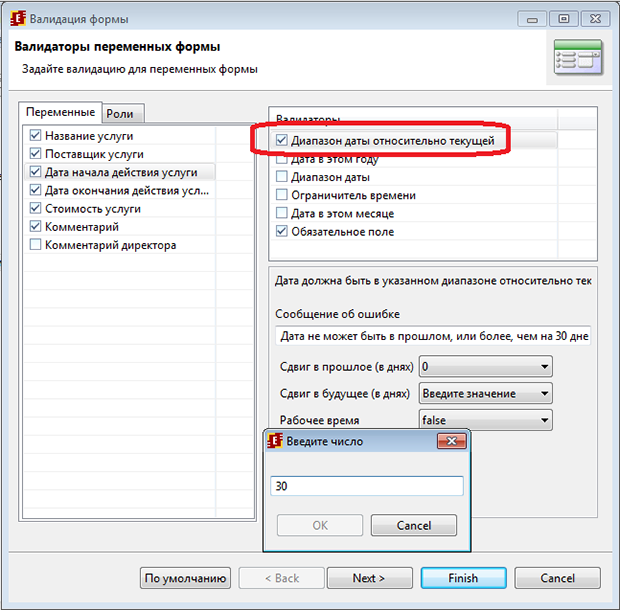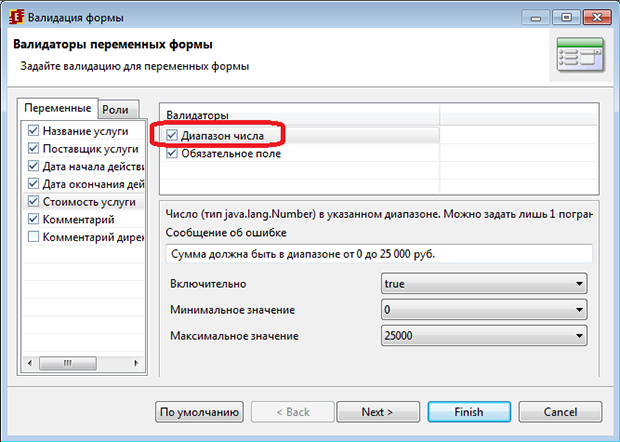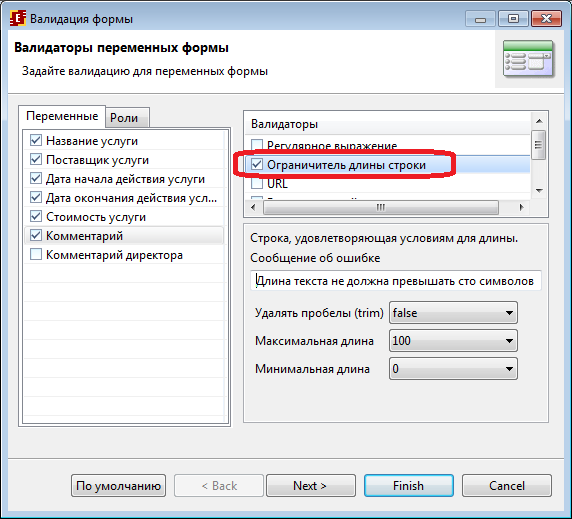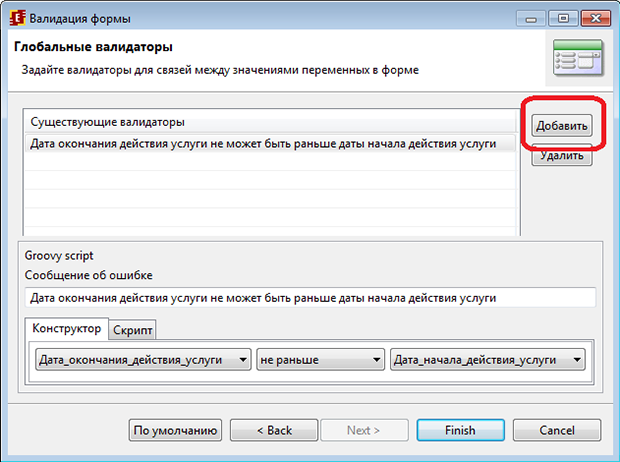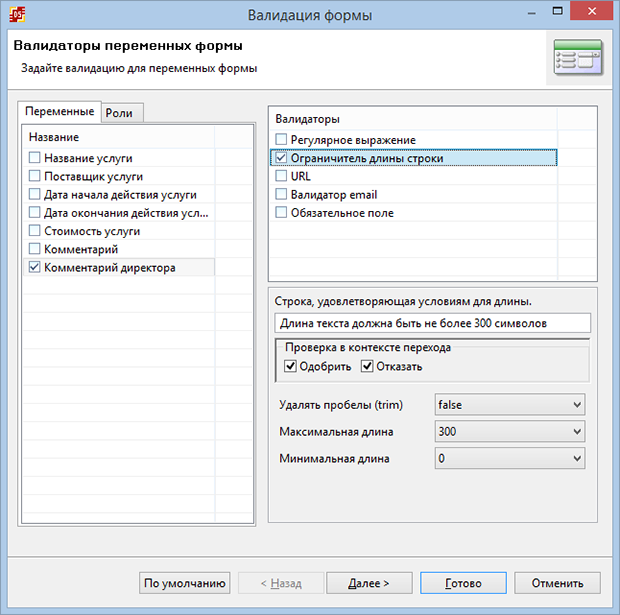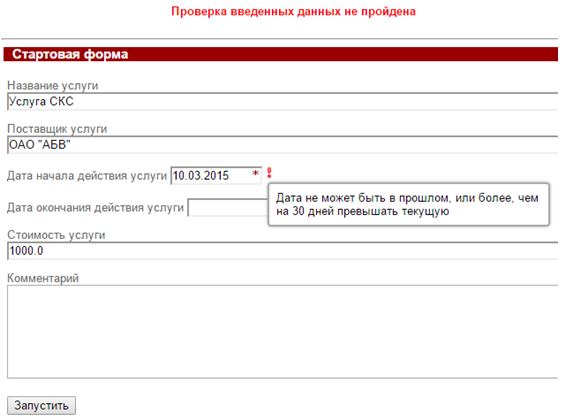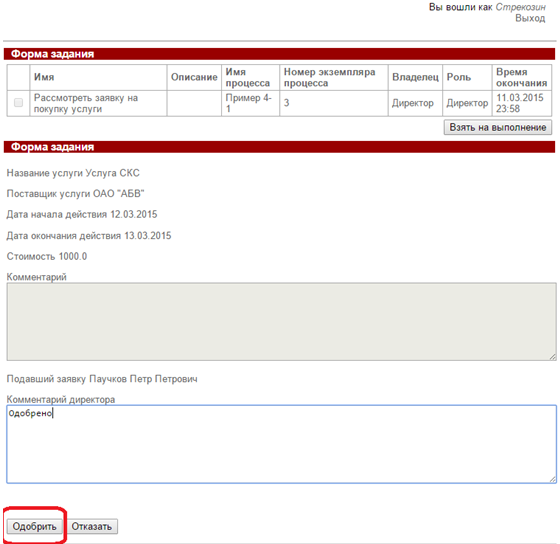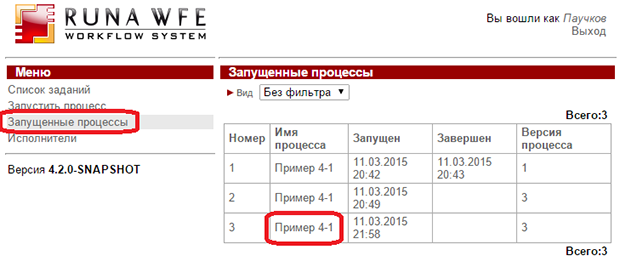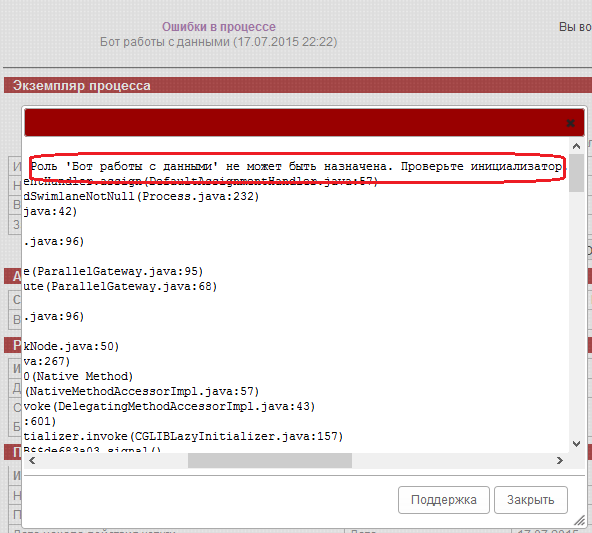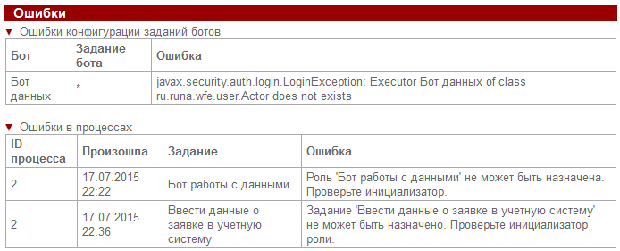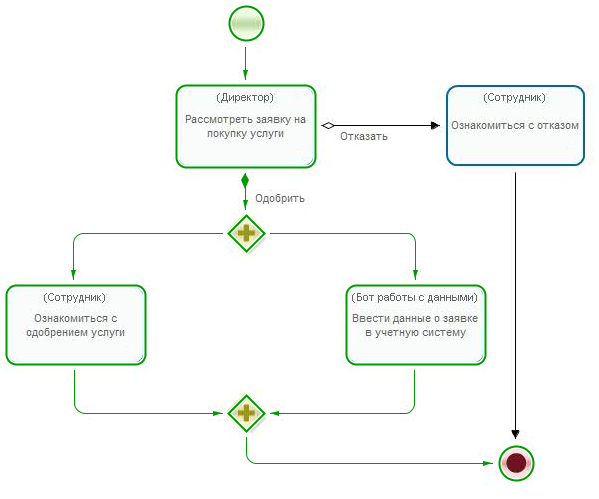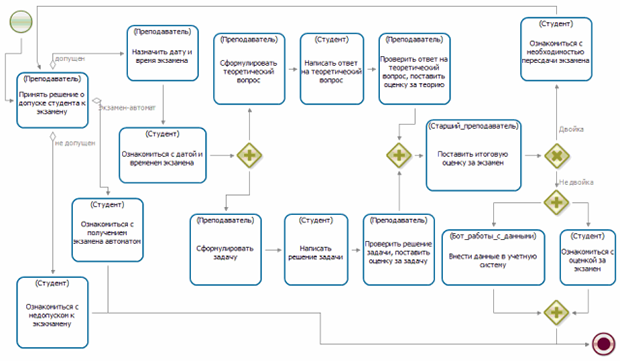|
Вижу по теме информацию о том, что преподавателю нужно отправить отчет и контрольный файл. Всего вопросов 2. 1. Куда и как отправлять преподавателю контрольный файл? 2. Какой отчет, о чем писать? |
Изучение перспективы операций
Теоретические сведения
Необходимые теоретические сведения изложены в лекции 1 в разделе "Перспектива операций", а также в лекции 3 в разделе "Концепция ботов и бот-станций".
Порядок выполнения работы
1. Запустите среду разработки
2. Создайте новый проект - "Занятие 4"
3. Создайте новый бизнес-процесс "Пример 4-1" (Бизнес-процесс соответствует рассмотрению заявки на покупку услуги).
4. Создайте роли "Сотрудник", "Директор" и "Бот работы с данными", добавьте элементы на схему бизнес-процесса в соответствии с рис. 5.1
5. Свяжите с начальным узлом бизнес-процесса роль "Сотрудник", с остальными узлами свяжите роли в соответствии с рисунком 9.1
6. Создайте переменные бизнес-процесса в соответствии с рисунком 9.2
7. Запустите RunaWFE симулятор (Подробнее см. Вводное занятие, Порядок выполнения работы, Пункт 1)
8. Войдите в web-интерфейс системы RunaWFE под пользователем Administrator. (Подробнее см. "Изучение интерфейса системы RunaWFE" ). По умолчанию пароль пользователя Administrator - "wf".
9. Перейдите к списку исполнителей, кликнув по ссылке "Исполнители" в левой части экрана.
Создайте группы:
- Сотрудники
- Директор
- Bots (если эта группа уже существует в системе, то создавать ее не надо)
(см. "Изучение интерфейса системы RunaWFE" )
Добавьте пользователей
- Мотыльков
- Мухин
- Гусеницын
- Личинкин
в группу "Сотрудники"
Добавьте пользователя "Стрекозин" в группу "Директор".
Создайте пользователя:
- Бот данных
Задайте для него пароль (предлагается задавать для созданных пользователей пароль "123"). Добавьте пользователя "Бот данных" в группу "Bots". Дайте группе "Bots" права на вход в систему.
Дайте полномочия группам "Сотрудники" и "Директор" на вход в систему.
Подробнее см. "Изучение интерфейса системы RunaWFE" .
10. Создайте бот станцию и бота.
Замечание. Если в системе уже существует бот станция localbotstation, то либо пропустите действия данного раздела, либо удалите ее командой "Удалить".
Кликните на меню "Бот станции" в левой части экрана. Кликните на ссылке "Добавить бот станцию" (См. рис. 9.3).
В появившейся форме (См. рис. 9.4) в поле "Название" введите "localbotstation", в поле "Адрес" введите "localhost:10099", кликните на "Добавить бот станцию".
Будет создана бот станция localbotstation, правами на которую будет обладать "Administrator".
Замечание. С бот станцией должен быть связан один из пользователей. От имени этого пользователя бот станция будет обращаться к RunaWFE серверу для того, чтобы прочитать свои параметры. Логин и пароль этого пользователя вводится в специальном конфигурационном файле (botstation.properties). По умолчанию в системе в качестве пользователя с правами на работу с бот станцией указан Administrator.
В появившейся форме кликните на бот-станцию "localbotstation" (См. рис. 9.5).
В появившейся форме кликните "Добавить бота" (См. рис. 9.6).
В открывшейся форме создания бота (См. рис. 9.7) выберите из списка пользователя "Бот данных", в поле "Пароль бота" введите пароль этого пользователя ("123"). Опцию "Последовательное выполнение" не устанавливайте.
Будет создан бот, который будет обращаться к RunaWFE симулятору от имени пользователя "Бот данных".
11. Создайте задание бота
Кликните на созданного бота (См. рис. 9.8).
В появившейся форме кликните на "Добавить" в разделе "Задания" (См. рис. 9.9).
В появившейся строке введите в поле "Задание" строку "Ввести данные о заявке в учетную систему" (в данном случае уже без опечатки), в поле "Обработчик задания" выберите обработчик "DoNothingTaskHandler" (См. рис. 9.10), в поле "Конфигурация" ничего вводить не надо. Кликните "Применить".
Замечание. Данное применение бота является условным. Обработчик "DoNothingTaskHandler" автоматически сообщает бизнес-процессу, что задание выполнено, при этом никаких реальных действий не производит. Предполагается, что на этом примере (без реальной интеграции) студенты знакомятся с общим механизмом реализации интеграции СУБПиАР с другими информационными системами.
Для реальной организации взаимодействия экземпляров бизнес-процессов с информационными системами предприятия используются другие обработчики, например, "DatabaseTaskHandler" (обработчик для взаимодействия с реляционными базами данных) или "WebServiceTaskHandler" (обработчик для взаимодействия с веб-сервисами). Для этих обработчиков в конфигурации заданий задаются параметры коннекторов к информационным системам (ссылки на источники данный, типы протоколов, URL-адреса и т.п.). Работа конкретных ботов будет подробно рассмотрена в следующих занятиях.
12. Запустите периодическую активацию бот-станции
Войдите в меню "Бот станции", кликните на бот-станции "localbotstation", в открывшейся форме выполните команду "Запустить периодическую активацию ботов" (См. рис. 9.11)
13. Инициализируйте роли
Войдите в среду разработки, откройте вкладку "Роли" бизнес-процесса "Пример 4-1". Роль "Сотрудник" оставьте без инициализатора, эта роль будет инициализирована узлом-началом, то есть на роль "Сотрудник" в экземпляре бизнес-процесса будет назначен пользователь, запустивший этот экземпляр бизнес-процесса.
Инициализируйте роль "Директор" группой "Директор", для этого кликните на командной кнопке "Изменить" (См. рис. 9.12).
В появившейся форме кликните на нижней вкладке "Задать роль с помощью оргфункции" и верхней вкладке "Группы и пользователи WF" (См. рис. 9.13).
Кликните на ссылку "Настройки соединения" (Подробнее см. "Изучение перспективы ресурсов" ).
В появившейся форме введите URL RunaWFE симулятора, а также логин и пароль пользователя, под которым будет установлено соединение. Если Вы не меняли установки по умолчанию, то можно использовать значения, которые установлены в форме (Подробнее см. "Изучение перспективы ресурсов" ).
Проверьте соединение, кликнув на кнопку "Проверить соединение". Если соединение будет установлено, то появится сообщение об этом (См. "Стандарты и концепции, связанные с СУБПиАР" ).
Если появится сообщение об ошибке соединения, проверьте что RunaWFE симулятор запущен (См. "Изучение интерфейса системы RunaWFE" ).
Кликните на "ОК". В появившейся форме кликните на "Синхронизация". Затем кликните на "Группа" и ссылку "Выбрать" (См. рис. 9.14)
В открывшемся окне выберите группу "Директор". Кликните "ОК".
Перейдите к редактированию инициализатора роли "Бот работы с данными". В форме редактирования инициализатора кликните на нижней вкладке "Задать роль с помощью оргфункции" и верхней вкладке "Группы и пользователи WF" (См. рис. 9.13).
Затем кликните на "пользователь" и ссылку "Выбрать". В появившейся форме выберите пользователя "Бот данных" (См. рис. 9.15) Кликните на "ОК".
14. Создайте графические формы заданий
Перейдите на вкладку "Граф". Кликните правой кнопкой мыши на узле-начале. В появившемся контекстном меню выберите Форма/Создать форму (См. рис. 9.16).
Будет создана новая форма, при этом автоматически откроется панель "Компоненты формы", содержащая список доступных для использования компонентов. В появившейся форме введите текст "Название услуги" и расположите напротив компонент "Ввод переменной". Для этого выделите его в списке компонентов и с помощью мыши перетащите в окно формы (См. рис. 9.17)
Замечание. Альтернативным способом добавления может быть двойной клик левой клавишей мыши по компоненту, после чего он будет добавлен в текущее положение курсора на форме.
Сделайте двойной клик мышью по добавленному на форму компоненту "Ввод переменной" или вызовите на нем контекстное меню и выберите пункт "Параметры компонента". Будет открыто окно для редактирования параметров компонента. Выберите переменную "Название услуги" (См. рис. 9.18).
Аналогично добавьте на форму ввод переменных: "Поставщик услуги", "Дата начала действия услуги", "Дата окончания действия услуги", "Стоимость услуги" и "Комментарий" (См. рис. 9.19).
Сохраните форму стартового узла.
Создайте форму узла-действия "Рассмотреть заявку на покупку услуги" (См. рис. 9.16). В форме введите текст "Название услуги" и расположите напротив компонент "Отобразить переменную". Для этого выделите его в списке компонентов и с помощью мыши перетащите в окно формы (См. рис. 9.20)
Замечание. Альтернативным способом добавления может быть двойной клик левой клавишей мыши по компоненту, после чего он будет добавлен в текущее положение курсора на форме.
Дважды кликните по добавленному компоненту, будет открыто окно параметров, в поле "Название переменной" выберите "Название услуги", форма отображения - "Как строку" (См. "Изучение интерфейса системы RunaWFE" ).
Аналогичным образом поместите на форму элементы для отображения переменных "Поставщик услуги", "Дата начала действия услуги", "Дата окончания действия услуги" и "Стоимость услуги" (См. рис. 9.22).
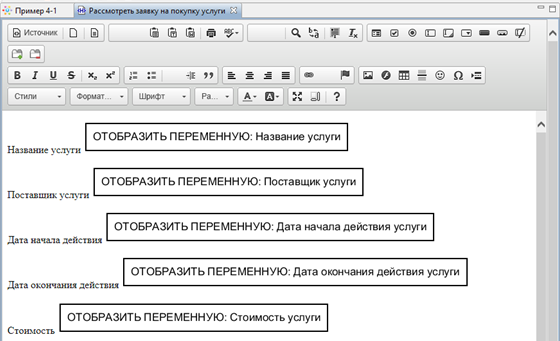
Рис. 9.22. Отображение переменных "Поставщик услуги", "Дата начала действия услуги", "Дата окончания действия услуги" и "Стоимость услуги"
Также добавьте вывод переменной "Комментарий", т.к. данная переменная представляет собой многострочный текст, то используйте форму отображения - "Как неактивный компонент ввода" (См. рис. 9.23).
Далее поместите на форму текст "Подавший заявку", после чего используя компонент "Отобразить переменную" добавьте вывод роли "Сотрудник" (См. рис. 9.24)
Далее введите "Комментарий директора" и поместите компонент "Ввод переменной" для "Комментарий директора" (См. рис. 9.25).
В результате форма должна выглядеть как на рис. 9.26.
Создайте формы для узлов-действий "Ознакомиться с одобрением заявки" и "Ознакомиться с отказом", в которые поместите вывод значений всех переменных бизнес-процесса, а также значение роли "Директор" с помощью компонента "Отобразить переменную". Форма узла-действия "Ознакомиться с одобрением заявки" также должна содержать фразу "Ваша заявка одобрена директором", а форма узла-действия "Ознакомиться с отказом" должна содержать фразу "В заявке отказано".
Замечание. Из одной формы в другую можно переносить графические элементы путем выделения, копирования и вставки. Кроме того, формы "Ознакомиться с одобрением заявки" и "Ознакомиться с отказом" будут отличаться лишь заголовками, поэтому удобно воспользоваться созданием формы на основе существующей (Подробнее см. "Изучение перспективы данных" ).
15. Установите ограничения на вводимые в графические элементы форм данные
Кликните на узле-начале правой кнопкой мыши, выполните команду "Форма / Проверка переменных формы" (См. рис. 9.27).
В появившейся форме кликните на строку, соответствующую переменной "Название услуги". Установите галочку для строки "Обязательное поле". В появившееся внизу поле впишите текст сообщения об ошибке (См. рис. 9.28).
При запуске экземпляра бизнес-процесcа система проверит, что в поле "Название услуги" введено значение. Если значение не введено, то система не будет запускать экземпляр бизнес-процесса и выведет сообщение об ошибке, текст которого помещен в поле "Сообщение об ошибке".
Далее кликните на строку, соответствующую переменной "Поставщик услуги". Установите галочку для строки "Обязательное поле". Введите текст сообщения об ошибке.
Кликните на строку, соответствующую переменной "Дата начала действия услуги". Установите галочку для строки "Обязательное поле". Введите текст сообщения об ошибке. Установите галочку для строки "Диапазон даты относительно текущей", установите возможный сдвиг в прошлое - 0 дней и в будущее - 30 дней, в поле "Рабочее время" выберите значение false. Введите текст сообщения об ошибке "Дата не может быть в прошлом, или более, чем на 30 дней превышать текущую" (См. рис. 9.29).
Для переменной "Дата окончания действия услуги" установите признак обязательности ввода значения и разрешенный диапазон значений от нуля до 366 дней относительно текущей даты.
Для переменной "Стоимость услуги" установите признак обязательности ввода значения и разрешенный диапазон значений от нуля до 25 000. Введите текст сообщения об ошибке (См. рис. 9.30).
Для переменной "Комментарий" не устанавливайте признак обязательности ввода значения, но задайте ограничение на максимальный размер вводимого текста (См. рис. 9.31).
Нажмите "Далее". В появившейся форме кликните на "Добавить", в поле ввода сообщения об ошибке вставьте "Дата окончания действия услуги не может быть раньше даты начала действия услуги".
В конструкторе проверяемого соотношения в нижней части формы выберите две переменные: "Дата_окончания_действия_услуги" и "Дата_начала_действия_услуги" и установите между ними соотношение "не раньше" (См. рис. 9.32).
Кликните на узле-действии "Рассмотреть заявку на покупку услуги" правой кнопкой мыши, выполните команду "Форма / Проверка переменных формы" (См. рис. 9.27).
В этом узле-действии в бизнес-процесс может быть введена только одна переменная - "Комментарий директора". Не устанавливая для нее признак обязательности ввода значения, задайте ограничение на максимальный размер вводимого текста (См. рис. 9.33).
16. Бизнес-процесс готов. Загрузите его на RunaWFE сервер.
Для этого кликните на разработанный бизнес-процесс, в меню выберите команду "Файл / Экспорт процесса" (Подробнее см. "Изучение перспективы потока управления" )
17. Войдите в web-интерфейс системы RunaWFE под пользователем Administrator. (Подробнее см. Вводное занятие, Порядок выполнения работы, Пункт 2, рис. 5.2. По умолчанию пароль пользователя Administrator - "wf".
18. Перейдите к списку бизнес-процессов, кликнув по ссылке "Запустить процесс" в левой части экрана.
19. Найдите бизнес-процесс в списке "Пример 4-1" и перейдите в его свойства, кликнув по одноименной ссылке "Свойства" напротив процесса.
20. Дайте полномочия группам "Сотрудники" и "Директор" на чтение определения и экземпляров разработанного бизнес-процесса. Дайте полномочия группе "Сотрудники" на запуск бизнес-процесса (Подробнее см. "Изучение перспективы ресурсов" ).
Замечание. Очень часто пользователи допускают ошибки, которые могут приводить к невозможности успешного выполнения процесса. Для того, чтобы показать где можно просмотреть сообщения об ошибках, намеренно создадим одну из таких ситуаций.
Перейдите к списку исполнителей, кликнув по ссылке "Исполнители" в левой части экрана.
Перейдите к свойствам исполнителя "Бот данных", кликнув по "Бот данных"
Измените имя "Бот данных" на "Бот даных" и нажмите "Применить"
Далее рассмотрим выполнение данного бизнес-процесса с учетом специально внесенной ошибки.
21. Войдите в web-интерфейс системы RunaWFE под пользователем входящим в группу "Сотрудники", например пользователь "Паучков".
22. Запустите бизнес-процесс, для этого перейдите по ссылке "Запустить процесс" и кликните по строке "Пример 4-1"
23. Введите данные на стартовой форме процесса
Проверьте работу всех заданных ограничений на ввод данных в стартовой форме.
Например, на следующем рисунке видно как сработал валидатор для "Дата начала действия услуги"
24. Запустите бизнес-процесс с помощью соответствующей кнопки, расположенной на стартовой форме
Пользователь, входящий в группу "Директор" получит задание "Рассмотреть заявку на покупку услуги"
25. Войдите в web-интерфейс системы RunaWFE под пользователем "Стрекозин".
26. Выполните задание "Рассмотреть заявку на покупку услуги", одобрив заявку.
Для этого нажмите кнопку "Одобрить" расположенной на форме данного задания.
Сотрудник "Паучков" будет проинформирован о решении директора с помощью соответствующего задания.
27. Войдите в web-интерфейс системы RunaWFE под пользователем "Паучков".
28. Выполните задание "Ознакомиться с одобрением услуги"
Параллельно с созданием задачи "Ознакомиться с одобрением услуги", должна была быть назначена задача и для "Бот работы с данными"
29. Проверьте, выполнил ли "Бот работы с данными" задачу внесения данных о заявке в учетную систему.
Для этого перейдите в раздел "Запущенные процессы" и кликните по текущему запущенному экземпляру бизнес-процесса "Пример 4-1"
Прокрутите окно со свойствами экземпляра процесса "Пример 4-1" до отображения графа,
Как видите, "Бот работы с данными" до сих пор не выполнил задание. Это произошло потому, что мы переименовали пользователя "Бот данных" в "Бот даных", вследствие чего, не может быть назначена роль 'Бот работы с данными'.
Сообщения об ошибках выполнения бизнес-процесса, можно увидеть либо в свойствах экземпляра выполняемого бизнес-процесса, либо в разделе "Система".
Прокрутите окно свойств выполняемого экземпляра бизнес-процесс вверх. Как видите, здесь имеется сообщение об ошибке.
Нажмите на "Бот работы с данными", будет открыто окно с техническим подробностями данной проблемы.
Кроме того, сообщение об ошибках в процессах и конфигурациях заданий ботов можно наблюдать в разделе "Система" (доступен только Администратору).
30. Войдите в web-интерфейс системы RunaWFE под пользователем "Administrator" (пароль wf).
31. Перейдите по ссылке "Система" в левой части экрана.
Прокрутите окно вниз, как видите, здесь тоже имеется сообщение об ошибке при выполнении бизнес-процесса "Пример 4-1"
32. Откройте список исполнителей, кликнув по ссылке "Исполнители" в левой части экрана.
Перейдите в свойства исполнителя "Бот даных
Измените имя исполнителя "Бот даных" на правильное "Бот данных"
Войдите в меню "Бот станции", кликните на бот-станции "localbotstation", в открывшейся форме выполните команду "Остановить периодическую активацию ботов", затем выполните "Запустить периодическую активацию ботов"
33. Повторите шаги 21-29 для нового экземпляра бизнес-процесса "Пример 4-1". Удостоверьтесь, что теперь "Бот работы с данными" выполняет задачу "Ввести данные о заявке в учетную систему", процесс выполняется без ошибок и успешно завершается.
Задание для самостоятельной работы
Разработайте бизнес-процесс сдачи экзамена "Пример 4-2", схема которого изображена на рис. 9.40.
Роль "Студент" должна быть инициализирована стартовым узлом, а роль "Преподаватель" - отношением "Преподаватель", примененным к роли "Студент" (см. предыдущие занятия). Роль "Старший преподаватель" должна быть инициализирована группой "Преподаватели".
В бизнес-процессе должны быть следующие переменные.
Переменные типа "Строка":
- Предмет
- Место экзамена
Переменные типа "Текст":
- Комментарий
- Комментарий-преподавателя
- Вопрос по теории
- Ответ на вопрос по теории
- Комментарий по теории
- Задача
- Решение задачи
- Комментарий по задаче
- Комментарий старшего преподавателя
Переменные типа "Дата-время":
- Дата-время экзамена
Переменные типа "Целое":
- Оценка за теорию
- Оценка за задачу
- Итоговая оценка
увеличить изображение
Рис. 9.41. Схема бизнес-процесса сдачи экзамена ("Пример 4-2") для самостоятельной разработки
В стартовой форме бизнес-процесса должны быть введены следующие переменные:
- Предмет
- Комментарий
Переменная "Предмет" должна быть обязательной, Комментарий - не обязательной. На длину переменной "Предмет" должно быть наложено ограничение в 50 символов, на длину переменной Комментарий - в 200 символов.
В форме узла-действия "Принять решение о допуске студента к экзамену" должно быть выведено значение роли "Студент", а также выведены значения переменных, введенных на стартовой форме. На форме должен быть ввод переменной "Комментарий-преподавателя". На длину переменной "Комментарий-преподавателя" должно быть наложено ограничение в 200 символов. Ввод переменной "Комментарий-преподавателя" должен быть необязательным.
В узлах "Ознакомиться с недопуском к экзамену" и "Ознакомиться с получением экзамена автоматом" должно быть выведено значение роли "Преподаватель", а также значения всех веденных в бизнес-процесс переменных.
В форме узла-действия "Назначить дату и время экзамена" должно быть выведено значение роли "Студент", а также значения всех веденных в бизнес-процесс переменных. На форме должен быть ввод переменных "Дата-время экзамена" и "Место экзамена".
На переменную "Дата-время экзамена" должны быть наложены следующие ограничения: поле должно быть обязательно для ввода, дата-время экзамена не может быть в прошлом, а также превышать текущую дату-время более чем на 30 календарных дней.
На переменную "Место экзамена" должны быть наложены следующие ограничения: поле должно быть обязательно для ввода, длина вводимого в переменную текста не может превышать 100 символов.
В форме узла-действия "Сформулировать теоретический вопрос" должно быть выведено значение роли "Студент", а также значения всех веденных в бизнес-процесс переменных. На форме должен быть ввод переменной "Вопрос по теории". На длину вводимого в переменную текста должно быть наложено ограничение в 300 символов. Ввод значения этой переменной должен быть обязательным.
Форма узла-действия "Сформулировать задачу" должна быть подобна форме узла-действия "Сформулировать теоретический вопрос", только вместо переменной "Вопрос по теории" на форме должна вводиться переменная "Задача".
В формах узлов-действий "Написать ответ на теоретический вопрос" и "Написать решение задачи" должны быть введены соответственно переменные "Ответ на вопрос по теории" и "Решение задачи". Вывод переменных и ограничения должны быть аналогичны ранее описанным формам.
В формах узлов-действий "Написать ответ на теоретический вопрос" и "Написать решение задачи" должны быть введены соответственно переменные "Ответ на вопрос по теории" и "Решение задачи". Вывод переменных и ограничения должны быть аналогичны ранее описанным формам.
В формах узлов-действий "Проверить ответ на теоретический вопрос, поставить оценку за теорию" и "Проверить решение задачи, поставить оценку за задачу" должны быть введены соответственно значения переменных "Комментарий по теории", "Оценка за теорию" и "Комментарий по задаче", "Оценка за задачу". Вывод переменных и ограничения должны быть аналогичны ранее описанным формам.
В форме узла-действия "Поставить итоговую оценку за экзамен" должны быть введены значения переменных "Комментарий старшего преподавателя" и "Итоговая оценка". Вывод переменных и ограничения должны быть аналогичны ранее описанным формам.
В следующим за узлом-действием ветвлении проверяется, больше ли двух значение переменной "Итоговая оценка".
В узлах-действиях "Ознакомиться с необходимостью пересдачи экзамена" и "Ознакомиться с необходимостью пересдачи экзамена" должны быть введены значения всех введенных в бизнес-процесс переменных и значения всех ролей.
Узел-действие "Внести данные в учетную систему" и соответствующая задача боту настраиваются аналогично тому, как это было сделано в бизнес-процессе "Пример 4-1".
После разработки бизнес-процесса "Пример 4-2" загрузите его на RunaWFE сервер и выполните под разными пользователями. Добейтесь прохождения точек управления по всем возможным маршрутам. Проверьте выполнение ограничений и работу бота.
Требования к представлению результатов занятия
В результате выполнения лабораторной работы должны быть представлены преподавателю отчет и файл с данными archive.datafile, полученный командой "Система/Выгрузить файл с данными/Экспортировать", содержащие разработанные на занятии бизнес-процессы.
В отчете должны содержаться следующие выходные данные:
- Скриншоты основных действий, совершенных на занятии, с пояснениями
- Скриншоты, содержащие маршруты точек управления для экземпляров бизнес-процессов, доведенных до завершения.
- Описание возникших при выполнении задания проблем и найденных путей их решения (не обязательно, только если возникли проблемы при выполнении задания)
Контрольные вопросы
- Что такое перспектива операций?
- Что такое бот-станция?
- Как используется в бизнес-процессе определенное в бот-станции задание для бота?
- Можно ли в форме бизнес-процесса ввести ограничение, в соответствии с которым одна вводимая в форму дата обязательно должна быть больше другой?