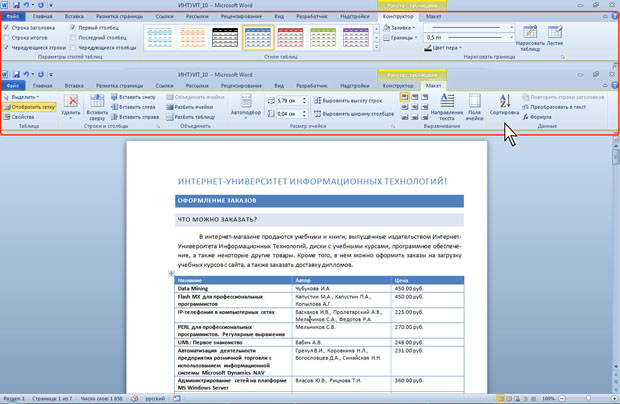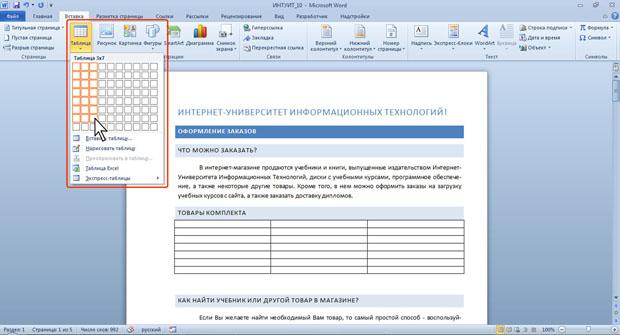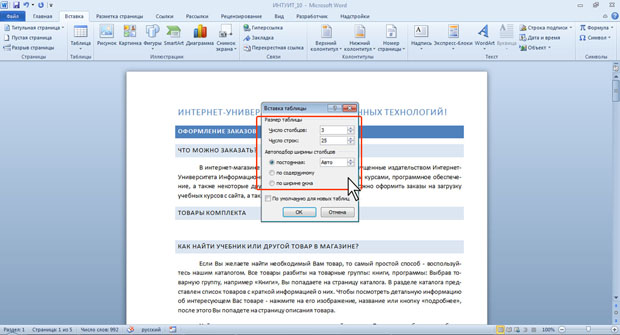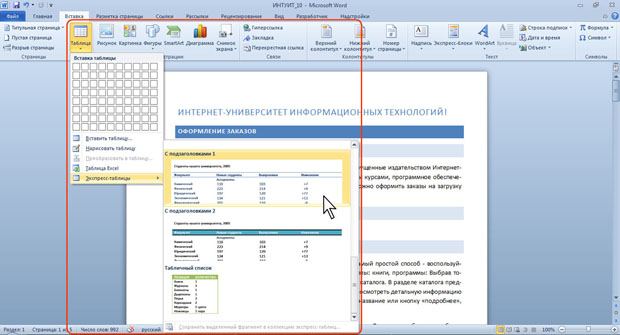Создание таблиц
Создание таблицы
Общие сведения о таблицах
Таблицы в документах Word используют, большей частью, для упорядочивания представления данных. В таблицах можно производить вычисления, таблицы можно применять для создания бланков документов. Табличные данные можно использовать для создания диаграмм.
Ячейки таблицы могут содержать текст, графические объекты, вложенные таблицы.
Для вставки таблицы используют вкладку Вставка.
Для работы с таблицами в Microsoft Word применяют контекстные вкладки Конструктор и Макет группы вкладок Работа с таблицами ( рис. 10.1). Эти вкладки автоматически отображаются, когда курсор находится в какой-либо ячейке существующей таблицы.
Кроме обычных таблиц Word документы могут содержать таблицы, импортированные из Microsoft Excel, и таблицы Microsoft Excel, созданные непосредственно в документе.
Вставка таблицы Microsoft Word
Таблица всегда вставляется в то место документа, где в данный момент находится курсор. Лучше всего поставить курсор в начало абзаца текста, перед которым должна располагаться создаваемая таблица.
Для быстрой вставки простой таблицы во вкладке Вставка нажмите кнопку Таблица и в появившемся табло при нажатой левой кнопке выделите необходимое число столбцов и строк ( рис. 10.2). При наведении указателя мыши срабатывает функция динамического просмотра, и создаваемая таблица отображается в документе. Таблица занимает всю ширину страницы и имеет столбцы одинаковой ширины.
Можно настроить некоторые параметры создаваемой таблицы.
- Установите курсор туда, где будет находиться создаваемая таблица.
- Щелкните кнопку Таблица во вкладке Вставка и выберите команду Вставить таблицу (см. рис. 10.2).
- В окне Вставка таблицы ( рис. 10.3) выберите требуемое количество строк и столбцов, а также способ автоподбора. При выборе режима постоянный можно установить ширину столбцов таблицы.
При создании таблицы можно воспользоваться имеющимися заготовками Microsoft Word или собственными, ранее созданными таблицами.
- Установите курсор туда, где будет находиться создаваемая таблица.
- Нажмите кнопку Таблица во вкладке Вставка и выберите команду Экспресс-таблицы (см. рис. 10.2).
- Прокрутите список таблиц и выберите нужную ( рис. 10.4). Пользовательские таблицы, занесенные в список экспресс-таблиц, обычно располагаются в разделе Общие в конце списка.
В результате в документ будет вставлена готовая, содержащая текст и оформление таблица ( рис. 10.5). Оформление встроенных экспресс-таблиц Microsoft Word зависит от выбранной темы документа. Вставленная таблица может иметь заголовок. Ненужный текст можно удалить. Можно также изменить оформление таблицы.