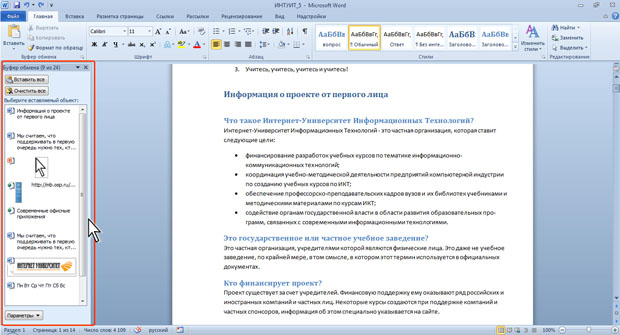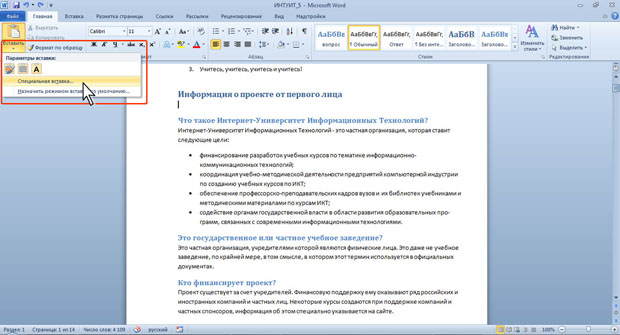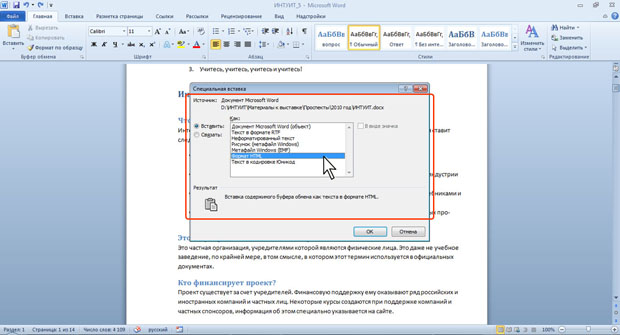Редактирование документа
Использование буфера обмена Office
В буфере обмена Office может одновременно храниться до 24 фрагментов. Чтобы воспользоваться ими, необходимо вывести в окно Word область задач Буфер обмена.
Для отображения области задач во вкладке Главная щелкните по значку группы Буфер обмена. В некоторых случаях эта область задач может появляться автоматически.
Область задач Буфер обмена в Word 2010 обычно отображается в левой части окна ( рис. 5.25). Для удобства границу между областью задач и документом можно перемещать влево или вправо. При желании область задач можно переместить к правому краю окна.
В области задач отображаются все накопленные элементы (объекты). Вид значка элемента зависит от источника данных. Для вставки любого элемента щелкните по нему левой кнопкой мыши. Для вставки сразу всех элементов в том порядке, как они помещались в буфер обмена, нажмите кнопку Вставить все. Для просмотра дополнительных параметров отображения или скрытия буфера обмена щелкните по кнопке Параметры.
Отдельные элементы можно удалить из буфера обмена. Щелкните по элементу в области задач правой кнопкой мыши и выберите команду контекстного меню Удалить. Для удаления сразу всех элементов нажмите в области задач кнопку Очистить все (см. рис. 5.25).
Чтобы скрыть область задач, нажмите кнопку Закрыть в правом верхнем углу области.
Перемещение и копирование с помощью специальной вставки
При перемещении и копировании фрагментов документов с использованием буфера обмена могут возникнуть и более сложные задачи, чем простая вставка фрагмента в нужное место документа. Это могут быть задачи двух типов: копировать фрагмент в одном формате, а в документ вставить в другом; или связать вставляемый фрагмент с исходным копируемым фрагментом.
Обе эти задачи решаются с использованием возможностей Специальной вставки.
- Переместите или скопируйте фрагмент в буфер обмена.
- Поставьте курсор в место вставки, во вкладке Главная в группе Буфер обмена щелкните стрелку кнопки Вставить и в появившемся меню выберите команду Специальная вставка ( рис. 5.26).
- В диалоговом окне Специальная вставка ( рис. 5.27) в списке Как выберите формат данных, вставляемых из буфера обмена. При необходимости установить связь с исходным файлом поставьте переключатель Связать. Этот параметр доступен только в том случае, если исходное приложение поддерживает связывание. Перед установкой связи с исходным файлом необходимо сохранить его в исходном приложении.