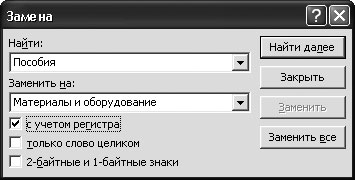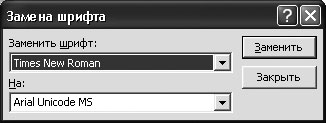Ввод и изменение текста слайдов
Поиск и замена текста и шрифтов
Поиск и замена текста в PowerPoint осуществляются с помощью команд Найти (Find) и Заменить (Replace) в меню Правка (Edit). Если с помощью команды Найти (Find) можно найти все вхождения заданного фрагмента в презентацию, команда Заменить (Replace) позволяет не только найти, но и заменить один фрагмент текста на другой. При этом можно заменить все вхождения сразу или рассматривать каждое в отдельности. Диалоговое окно Найти и заменить (Find and Replace) содержит ряд параметров, определяющих условия поиска. Так, например, можно выделить флажок Только слово целиком (Find whole words only), чтобы исключить из результатов поиска слова, включающие заданное слово. Если требуется точное совпадение найденного фрагмента с искомым, с учетом строчных и прописных букв, нужно выделить параметр Учитывать регистр (Match case). Помимо замены текста, PowerPoint позволяет заменить шрифт во всей презентации. Команда Замена шрифта (Replace Font) в меню Формат (Format) находит все фрагменты текста, набранные определенным шрифтом, и заменяет в них шрифт.
В этом упражнении вы воспользуетесь командой Заменить (Replace), чтобы найти и заменить заданное слово, а затем замените указанный шрифт.
- На панели инструментов Стандартная щелкните на кнопке Открыть
(Open)
 . Появится
диалоговое окно Открытие документа (Open).
. Появится
диалоговое окно Открытие документа (Open). - Перейдите к папке Office XP SBS, щелкните дважды на папке PowerPoint, щелкните дважды на папке Chap15, а затем щелкните дважды на файле ReplaceText. Откроется презентация ReplaceText, отображающая слайд 1 в обычном режиме.
- В меню Правка (Edit) щелкните на команде Заменить (Replace). Появится диалоговое окно Замена (Replace).
- Щелкните в поле Найти (Find what) и введите Пособия.
- Нажмите на клавишу (Tab) или щелкните в поле Заменить на (Replace With).
- Введите Материалы и оборудование.
- Выделите флажок С учетом регистра (Match case), чтобы при поиске учитывался регистр символов.
- Щелкните на кнопке Найти далее (Find Next). PowerPoint найдет и выделит слово "Пособия".
- Щелкните на кнопке Заменить (Replace). Выделенное слово заменится на текст "Материалы и оборудование". Появится окно сообщения, где указано, что PowerPoint закончил просмотр презентации.
- Щелкните на кнопке ОК, а затем щелкните на кнопке Закрыть (Close), чтобы закрыть диалоговое окно Замена (Replace).
- Щелкните в пустой области слайда, чтобы отменить выделение текстовых объектов.
- В меню Формат щелкните на команде Заменить шрифт (Replace Font). Появится диалоговое окно Замена шрифта (Replace Font).
- Щелкните на стрелке поля Заменить (Replace), а затем щелкните на Arial.
- Щелкните на стрелке поля на (with), прокрутите список и щелкните на Impact.
- Щелкните на кнопке Заменить (Replace). Во всей презентации текст, имеющий шрифт Arial, будет отформатирован как Impact.
- В диалоговом окне Замена шрифта (Replace Font) щелкните на кнопке Закрыть (Close).
- На панели Слайд (Slide) перетащите бегунок, чтобы отобразить слайд 8. Шрифт надписи Arial заменился на Impact.
- На панели инструментов Стандартная щелкните на кнопке Сохранить (Save), чтобы сохранить презентацию.
- В окне презентации щелкните на кнопке Закрыть окно (Close
Window)
 . Презентация ReplaceText закроется.
. Презентация ReplaceText закроется.