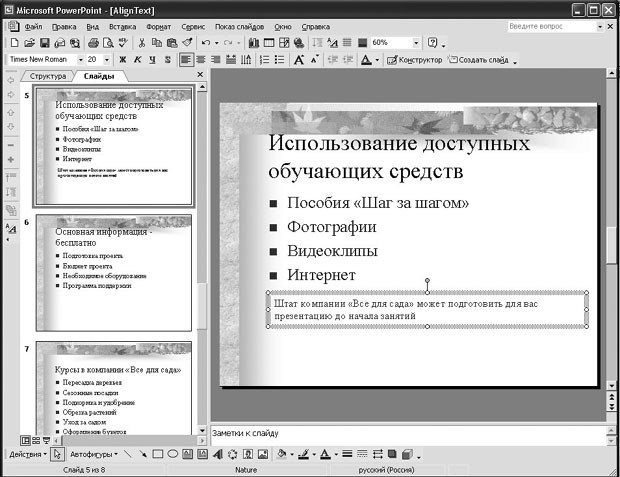Ввод и изменение текста слайдов
Выравнивание текста и изменение интервалов
PowerPoint позволяет управлять размещением текста на слайде. Можно, например, выровнять строки текста относительно границ текстового объекта. Это осуществляется с помощью кнопок на панели инструментов Форматирование. Кнопка По левому краю (Align Left) размещает все строки на равном удалении от левой границы объекта, что характерно для абзацев. Кнопка По правому краю (Align Right) выравнивает текст вдоль правой границы объекта и используется обычно для форматирования надписей. Кнопка По центру (Center) размещает строки посередине текстового объекта, что позволяет центрировать заголовки и названия. Можно также улучшить внешний вид текста, отрегулировав расстояние между строками и абзацами. Для этого нужно выделить текстовый объект, а затем воспользоваться кнопкой, изменяющей интервал между абзацами, на панели инструментов Форматирование или командой Интервалы (Line Spacing) в меню Формат (Format).
При вводе текста может оказаться, что он не умещается в границах объекта или, наоборот, заполняет не весь объект. Это легко исправить, воспользовавшись параметром PowerPoint, который подгоняет размер объекта под объем содержащегося в нем текста. Чтобы изменить размещение текста внутри объекта, нужно выделить или очистить флажок Подгонять размер автофигуры под текст (Resize AutoShape to fit text) на вкладке Надпись (Text Box) в диалоговом окне Формат автофигуры (Format AutoShape).
В этом упражнении вы увеличите размер текстового объекта, измените выравнивание текста, уменьшите интервал между абзацами и отрегулируете межстрочный интервал.
- На панели инструментов Стандартная щелкните на кнопке Открыть
(Open)
 . Появится
диалоговое окно Открытие документа (Open).
. Появится
диалоговое окно Открытие документа (Open). - Перейдите к папке Office XP SBS, щелкните дважды на папке PowerPoint, щелкните дважды на папке Chap15, а затем щелкните дважды на файле AlignText. Откроется презентация AlignText, отображающая слайд 1 в обычном режиме.
- На панели Слайд (Slide) перетащите бегунок по полосе прокрутки, чтобы переместиться к слайду 5.
- Щелкните на надписи внизу слайда 5, а затем щелкните на границе штриховой рамки, чтобы вокруг объекта появилась точечная рамка выделения.
- Поместите указатель на среднюю правую рукоятку выделения, так чтобы он принял форму двуглавой стрелки.
- Перетащите рукоятку вправо, чтобы расширить надпись примерно на 2 см. Ширина надписи увеличится, и произойдет перераспределение текста внутри рамки.
- В меню Формат (Format) щелкните на команде Надпись (Text Box). Появится диалоговое окно Формат надписи (Format Text Box).
- Щелкните на вкладке Надпись (Text Box).
- Очистите флажок Переносить текст в автофигуре по словам (Word wrap text in AutoShape), обеспечивающий размещение текста по строкам в пределах выделенной автофигуры.
- Щелкните на кнопке ОК. Область ввода текста (текстовое поле) распространится
за пределы слайда.Совет. Можно уменьшить ширину текстового поля, перетащив рукоятку выделения. Текст перераспределится внутри рамки выделения в соответствии с ее новыми границами.
- На панели инструментов Стандартная щелкните на кнопке Отменить
(Undo)
 . Текстовое поле
вернется к исходному виду.
. Текстовое поле
вернется к исходному виду. - Перемещайте указатель по слайду по направлению к маркированному списку и,
когда он примет форму указателя выделения
 , щелкните, чтобы выделить текстовый объект. Обратите
внимание, что точечная рамка выделения больше, чем требуется.
, щелкните, чтобы выделить текстовый объект. Обратите
внимание, что точечная рамка выделения больше, чем требуется. - В меню Формат (Format) щелкните на команде Placeholder (Прототип).
Появится диалоговое окно Формат автофигуры (Format AutoShape).Совет. Название команды в меню Формат (Format) меняется в зависимости от типа выделенного объекта. Если это надпись, команда называется Надпись (Text Box), а диалоговое окно, которое она открывает, озаглавлено Формат надписи (Format Text Box).
- Щелкните на вкладке Надпись (Text Box), чтобы отобразить параметры размещения и выравнивания текста.
- Выделите флажок Подгонять размер автофигуры под текст (Resize AutoShape to fit text) и щелкните на кнопке ОК. Текстовый объект примет размер, соответствующий объему содержащегося в нем текста.
- Щелкните в пустой области слайда, чтобы отменить выделение объекта.
- На панели Слайд (Slide) перетащите бегунок, чтобы отобразить слайд 8, а затем выделите надпись внизу слайда.
- На панели инструментов Форматирование щелкните на кнопке По центру
(Center)
 . Текст в
выделенном объекте будет отцентрирован.
. Текст в
выделенном объекте будет отцентрирован. - На панели инструментов Форматирование щелкните на кнопке Увеличить
интервал между абзацами (Increase Paragraph Spacing)
 . Интервал между абзацами
увеличится на одну десятую от исходного значения.Важно. Если кнопка Увеличить интервал между абзацами (Increase Paragraph Spacing) недоступна, на панели инструментов Форматирование щелкните на кнопке Параметры панелей инструментов (Toolbars Options). Укажите на команду Добавить или удалить кнопки (Add or Remove Buttons), чтобы отобразить остальные кнопки панели, щелкните на нужной кнопке, чтобы поместить ее на панель инструментов, а затем щелкните в пустой области слайда.
. Интервал между абзацами
увеличится на одну десятую от исходного значения.Важно. Если кнопка Увеличить интервал между абзацами (Increase Paragraph Spacing) недоступна, на панели инструментов Форматирование щелкните на кнопке Параметры панелей инструментов (Toolbars Options). Укажите на команду Добавить или удалить кнопки (Add or Remove Buttons), чтобы отобразить остальные кнопки панели, щелкните на нужной кнопке, чтобы поместить ее на панель инструментов, а затем щелкните в пустой области слайда. - Щелкните в пустой области слайда, чтобы отменить выделение надписи.
- Поместите указатель на границу маркированного списка и, когда он примет
форму указателя выделения
 , щелкните.
, щелкните. - В меню Формат (Format) щелкните на команде Интервалы (Line Spacing). Появится диалоговое окно Интервалы (Line Spacing).
- Воспользуйтесь стрелками поля Перед абзацем (Before paragraph), чтобы установить значение 0,1, а затем щелкните на кнопке ОК. Расстояние между абзацами уменьшится.
- Щелкните в пустой области слайда, чтобы отменить выделение надписи.Совет. Все действия, которые вы выполняете над надписью, применимы к любому текстовому объекту, включая заголовок и абзацы.
- На панели инструментов Стандартная щелкните на кнопке Сохранить (Save), чтобы сохранить презентацию.
- В окне презентации щелкните на кнопке Закрыть окно (Close Window). Презентация AlignText закроется.