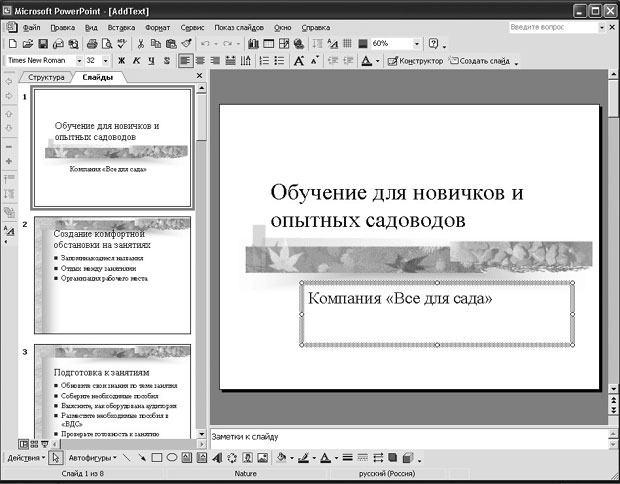Опубликован: 07.10.2006 | Уровень: для всех | Доступ: платный
Лекция 5:
Ввод и изменение текста слайдов
AddText
В этом упражнении вы выделите текстовый объект, переместите его в другое положение, перетащив рамку выделения, а затем создадите надпись и текстовое поле.
- Если нужно, запустите PowerPoint.
- На панели инструментов Стандартная щелкните на кнопке Открыть
(Open)
 . Появится
диалоговое окно Открытие документа (Open).
. Появится
диалоговое окно Открытие документа (Open). - Перейдите к папке Office XP SBS, щелкните дважды на папке PowerPoint, щелкните дважды на папке Chap15, а затем щелкните дважды на файле AddText. Откроется презентация AddText, отображающая слайд 1 в обычном режиме.
- На слайде 1 щелкните на объекте подзаголовка. Вокруг объекта появится штриховая рамка выделения.
- Поместите указатель на верхнюю грань штриховой рамки. Указатель примет форму четырехглавой стрелки, как показано на полях.
- Щелкните на штриховой рамке выделения. Штриховая рамка заменится на
точечную.
Совет. Можно выделить объект одним щелчком. Для этого поместите указатель в положение над или под объектом, чтобы он принял форму указателя выделения, и щелкните. Вокруг объекта появится точечная рамка.
- Щелкните в пустой области слайда вне рамки выделения, чтобы отменить
выделение объекта.Совет. Чтобы скопировать текстовый объект, нажав и удерживая клавишу (Ctrl), перетащите выделенный объект в новое положение на слайде.
- На панели Слайд (Slide) перетащите бегунок по полосе прокрутки, чтобы отобразить слайд 3.
- В маркированном списке щелкните дважды на тексте "ВДС", чтобы выделить его.
- Введите компания "Все для сада". В процессе ввода текст автоматически переносится в следующую строку.
- Щелкните в пустой области слайда, чтобы отменить выделение текстового объекта.
- На панели инструментов Рисование (Drawing)
 щелкните на кнопке Надпись
(Text Box).
щелкните на кнопке Надпись
(Text Box). - Поместите указатель, который примет форму перевернутого креста
 , в нижнюю левую область слайда.
, в нижнюю левую область слайда. - Щелкните, чтобы создать Надпись (Text Box). Появится маленькая штриховая рамка с расположенным внутри курсором.
- Введите Дополнительные сведения - на слайде 5.
- Щелкните на границе штриховой рамки, а затем перетащите текстовый объект
вправо.
Совет. Текст, введенный с помощью инструмента Надпись (Text Box), не отображается на вкладке Структура (Outline). Структура слайда включает только заголовки и основной текст.
- Щелкните в пустой области слайда, чтобы отменить выделение текстового объекта.
- На панели Слайд (Slide) перетащите бегунок по полосе прокрутки вниз, пока не отобразится слайд 5.
- На панели инструментов Рисование (Drawing) щелкните на кнопке Надпись (Text Box)
 .
. - Поместите указатель, который примет форму перевернутого креста, под нижний маркер и протащите его по слайду, чтобы начертить прямоугольник шириной примерно в три четверти слайда. Когда вы отпустите кнопку мыши, появится штриховая рамка с мигающим курсором.
- Введите Штат компании "Все для сада" может подготовить для вас презентацию до начала занятий. По мере ввода текста высота рамки будет увеличиваться, чтобы вместить все строки.
- Щелкните в пустой области слайда, чтобы отменить выделение текстового объекта.
- На панели инструментов Стандартная щелкните на кнопке Сохранить (Save).
- В окне презентации щелкните на кнопке Закрыть окно (Close
Window)
 . Презентация AddText закроется.
. Презентация AddText закроется.