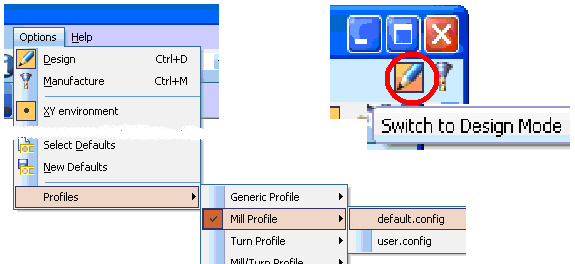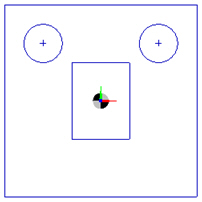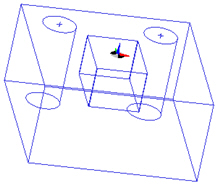| Россия |
Разработка управляющих программ в EdgeCAM
1. Создание моделей в Edgecam
1.1. Настройка среды Edgecam
Включите среду Дизайн в правой части строки меню. В разделе Options строки меню или нажатием правой кнопки мыши (ПКМ) на любой панели инструментов выберите конфигурацию по умолчанию для сверления Profiles - Mill Profile - default.config ( рис. 13.1).
Щелкните ЛКМ на кнопку выбора видов View Caption в нижней левой части рабочего поля. Выберите вид сверху ( Top ) в выпадающем меню ( рис. 13.2).
1.2. Создание модели в 2D
Создайте квадрат в центре рабочего поля. 2D построения выполните инструментами панели Design, состав которой показан на рис. 13.3.
Выберите инструмент Rectangle (прямоугольник). В открывшемся окне задайте размеры, приведенные на рис. 13.4а, и координаты центра прямоугольника в окне, вызванном нажатием клавиши X ( рис. 13.4б).
Создайте 2 окружности.
Центры отверстий получите, нажав на панели Design пиктограмму Point (точка) , клавишу X и координаты точек x=30, y=30, z=0 и x=-30, y=30, z=0 (
рис.
13.5а).
, клавишу X и координаты точек x=30, y=30, z=0 и x=-30, y=30, z=0 (
рис.
13.5а).
На панели Design щелкните Radius Arc (Дугу Радиуса) и задайте радиус 10 в диалоге (
рис.
13.5б). Переместите курсор над каждой из точек до появления совместившихся квадратиков, и щелчком ЛКМ установите круги. После последнего круга нажмите ПКМ (правую кнопку мыши) для завершения команды.
и задайте радиус 10 в диалоге (
рис.
13.5б). Переместите курсор над каждой из точек до появления совместившихся квадратиков, и щелчком ЛКМ установите круги. После последнего круга нажмите ПКМ (правую кнопку мыши) для завершения команды.
Создайте карман в середине модели ( рис. 13.6).
На панели Design выберите Rectangle (прямоугольник) . В диалоге прямоугольника установите Length (длину) - 30, Width (ширину) -40, Depth (глубину) 0 и Corner Radius (Радиус Угла) - 0.25. Чтобы позиционировать прямоугольник нажмите X на клавиатуре. В диалоге задайте в блоке Command - 'X0Y0 вместо 'X и нажмите ОК.
. В диалоге прямоугольника установите Length (длину) - 30, Width (ширину) -40, Depth (глубину) 0 и Corner Radius (Радиус Угла) - 0.25. Чтобы позиционировать прямоугольник нажмите X на клавиатуре. В диалоге задайте в блоке Command - 'X0Y0 вместо 'X и нажмите ОК.
Создание модели в 2D завершено. Сохраните ее.
1.3. Создание модели в 3D
Создайте дополнительное окно для 3D модели. Щелчком ПКМ в области рабочего поля откройте контекстное меню и выберите Vertical Split (вертикальное разделение). Вид сверху будет разделен на два. В правой части измените вид на Isometric. Модель будет отображена в ориентации Isometric в правом виде ( рис. 13.7).
Чтобы задавать внешнему профилю глубину в меню Edit выберите Transform - Project. В диалоговом окне Project нажмите на блок Z и поставьте -50.
В верхнем виде двойным щелчком выбирается одна из линий внешнего профиля, все линии в профиле подсветятся. Нажатием ПКМ выйдите из команды ( рис. 13.8).
Для создания внутреннего кармана повторите команду Project, сохранившуюся в контекстном меню, которое открывается щелчком ПКМ на рабочем поле. В диалоге Project установите Z - -25.
На правом виде выделите прямоугольник протягиванием ЛКМ. Затем отпустите кнопку и нажмите ПКМ ( рис. 13.9).
Создание модели в 3D завершено ( рис. 13.10). Сохраните результат.
Измените цвет кармана и отверстий.
В меню Edit выберите (атрибуты объекта) Entity Data - выбрать все Apply To All. Выделите карман и отверстия протягиванием мыши. При нажатии ПКМ откроется окно, выберите в нем любой цвет в блоке Colour ( рис. 13.11).